Allgemein
Was ist Jabber?

—> Info: Wer eine einfache und schon fertig vorkonfigurierte Miranda Version benutzen möchte, der findet am Ende dieser Anleitung einen Downloadlink. Nach dieser Version ist auch diese Anleitung entstanden. Es ist eine portable Version und kann direkt über die miranda32.exe gestartet werden.
Nach dem Start erscheint Miranda erst mal mit einer leeren Kontaktliste:
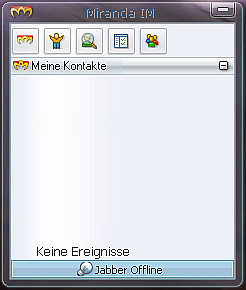
Oben in Miranda klickt ihr auf das zweite Symbol von rechts, dann kommt ihr in die Einstellungen für Jabber, nötige Schritte sind mit einem roten Rahmen markiert.
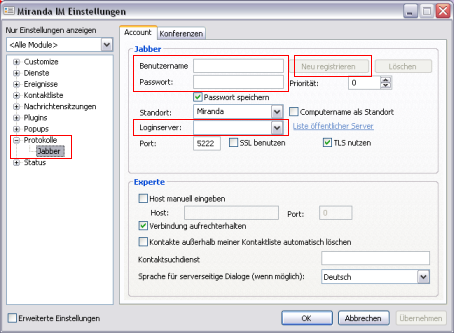
Bei Benutzername tragt ihr euren gewünschten Nicknamen ein.
Bei Passwort kommt ein von euch gewähltes Passwort rein.
Bei Loginserver wird ein Jabber Server eingetragen.
Bekannte Jabber Server sind zum Beispiel:
jabber.org
jabber-server.de
draugr.de
jabber.dk
jabber.ccc.de
jabber.supportnet.de (eigener Jabber Server vom Supportnet)
Beispiel:
Möchtet ihr einen Nicknamen haben, der Bob lautet, und der Jabber Server soll der von jabber.org sein, so tragt in Miranda bei "Benutzername" ein: Bob, und darunter bei "Loginserver": jabber.org. Eure Jabber ID wäre in diesem Beispiel also dann: bob@jabber.org. Diese Jabber ID ist dann einmalig, und unter dieser ID können euch andere Jabber Benutzer erreichen.
Habt ihr euch für einen Nick und einen Server entschieden, klickt auf "Neu registrieren". Falls euer gewählter Nickname noch nicht vergeben ist, dann bekommt ihr von Miranda eine kleine Nachricht "Registrierung erfolgreich". Bekommt ihr aber eine Fehlermeldung, dann ist der Nickname schon vergeben. Entweder benutzt ihr einen anderen Nicknamen, oder versucht einfach einen anderen Jabber Server. Mit etwas Glück ist auf einem anderen Jabber Server euer Nickname noch nicht vergeben.
–> Info: Jedes registrierte Supportnet Mitglied hat auch automatisch eine eigene Jabber ID. Ihr könnt also auch bei "Nickname" euren Supportnet Nicknamen eintragen, und bei "Server": "jabber.supportnet.de" und bei "Passwort" euer Passwort für den Supportnet Login.
Verlasst nun die Einstellungen mit einem Klick unten rechts auf "OK".
In Miranda, unten, klickt ihr nun auf das graue Birnchen und wählt dort aus: "Online". Nach ein paar Sekunden springt der Status auf online. Je nach Server bekommt ihr eine kleine automatisierte Willkommensmeldung.
Nun wollen wir noch nach Kontakten suchen, also nach anderen Jabber Benutzern.
Klickt dazu in Miranda oben auf das Symbol mit der Lupe (dritte Symbol von links). Folgendes Fenster erscheint:
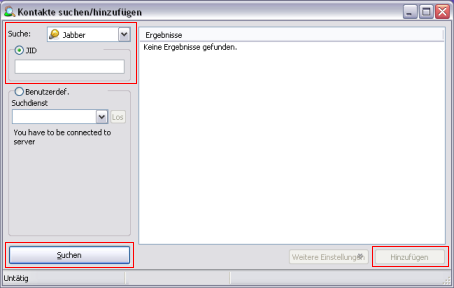
Oben links klickt ihr auf "JID" (JID bedeutet: Jabber ID), darunter in das leere Feld kommt die Jabber ID eures Kontaktes rein, zum Beispiel alice@jabber.org. Darüber bei "Suche" sollte noch "Jabber" stehen. Klickt nun unten auf "Suchen", nach kurzer Zeit erscheint oben im Feld "Ergebnisse" die Jabber ID eures gesuchten Kontaktes. Linksklickt einmal auf diesen Kontakt, dann klickt ihr unten rechts noch auf "Hinzufügen".
Ein neues Fensterchen erscheint:
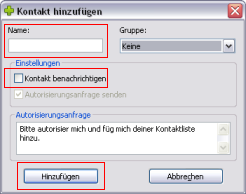
In das Feld "Name" kommt der Nickname des gesuchten Kontaktes rein. Rechts bei "Gruppe" wählt ihr noch "Jabber", falls möglich. Darunter machen wir noch ein Häkchen bei "Kontakt benachrichtigen". Zum Schluss klickt ihr unten noch auf "Hinzufügen", und der Kontakt solle sich dann in eurer Miranda Kontaktliste befinden. Geht nun dieser Kontakt online, bekommt er automatisch eine Autorisieren-Anfrage von euch. Nimmt er an, blinkt in eurem Miranda unten ein kleines gelbes Miranda-Symbol. Wenn ihr dieses Symbol einmal anklickt, öffnet sich ein neues kleines Fenster, wo ihr diesen Kontakt nochmal bestätigen und annehmen könnt.
Jetzt ist dieser Kontakt offiziell von euch autorisiert und befindet sich in eurer Kontaktliste, und ihr könnt ihn per Doppelklick auf den Nicknamen anschreiben.
Miranda funktioniert natürlich auch mit dem Supportnet Jabber Chat:
In Miranda, rechts oben, auf das erste Symbol von rechts (das mit den drei Männchen) klicken.
Dann erscheint ein neues Fenster, wo ihr bei "Konferenz Server" eintragt: conference.jabber.supportnet.de. Darunter bei "Raum" tragt ihr ein: lobby. Bei "Nickname" kommt euer Nickname rein. Das Feld "Passwort" bleibt leer. Nun klickt ihr noch auf "Betreten". Nach ein paar Sekunden kommt ihr automatisch in den Jabber Chat (in die Lobby).
Dieser Chatraum (Lobby) erscheint auch in der Miranda Kontaktliste unter der Gruppe "Chatrooms".
Verlassen und Betreten des Chatraumes kann man mit einem Rechtsklick auf den Namen "Lobby", dann auf "Verlassen" oder "Betreten".
—–
Direkter Download dieser vorkonfigurierten Miranda Version für Windows NT, Windows 2000, Windows XP,Vista und Windows 7:
Miranda v0.9.39 (Dez 2011)



Dieses Miranda wurde jetzt auf den aktuellen Stand gebracht, diverse PlugIns erneuert, einige flogen raus etc.
Wer einen kleinen schlanken Multimessenger haben möchte, (in diesem Fall für MSN, ICQ und Jabber), dem dürfte diese Version ohne Schnickschnack oder sonstiges Klicki Bunti sicher gefallen. Bei Fragen, Problemen, Kritik oder Verbesserungsvorschlägen sagt bitte im Forum oder im Supportnet Chat bescheid :-)
Neues Paket online, im Detail nur ein paar Dinge verändert:
Anzeigen der Overlay Icons durch die fingerprint.dll verringert
Randabstand in der Kontaktliste etwas verringert
Funktion eingeschaltet: Temporäre Kontakte beim Beenden von Miranda löschen.
Funktion ausgeschaltet: Autoresize des Chatfensters, da sonst sehr schmal
Plugins TabsSRMM und SRMM rausgenommen.
Neues Paket online, aktualisiert auf Version 0.8.3.
Hier auch mal eine kleine Auflistung der Zusatzplugins, die im Original nicht dabei sind:
* Modern Contactlist
* Fingerprint+
* NoHistory
* SecureIM
* Scriver
* Popup+
* SmileyAdd
* Tipper
Paket auf Version 0.8.5 aktualisiert.
Deutsche Sprachdatei aktualisiert.
Auf Wunsch ist die OTR Verschlüsselung wieder dabei (auf Manuell gestellt).
Paket auf Version 0.8.7 aktualisiert.
Paket auf Version 0.8.9 aktualisiert.
[b]Info für Windows 7 64 Bit[/b] Benutzer: Solltet ihr beim Starten von Miranda eine Fehlermeldung bekommen, die mit der Database zu tun hat, so hilft das Paket [i]Microsoft Visual C++ für 64 Bit Anwendungen[/i], zu bekommen [url=http://www.microsoft.com/downloads/details.aspx?displaylang=de&FamilyID=bd2a6171-e2d6-4230-b809-9a8d7548c1b6]hier[/url].
Paket auf Version 0.8.10 aktualisiert.
Bei dem Plugin [i]SecureIM[/i] das "Offline Schlüsseltimeout" auf 90 Tage hochgesetzt.
Update des Plugins "TipperYM" auf Version 2.0.4.10
Update des Plugins "Fingerprint+" auf Version 1.1.10.0
Paket auf Version 0.8.12 aktualisiert.
Paket auf Version 0.8.13 aktualisiert.
Deutsches Sprachplugin erneuert auf Version 09.07.13
Update – Größerer Sprung von Version 0.8.14 auf 0.8.22.
[u]Diverse externe Plugins aktualisiert[/u]:
TipperYM
Fingerprint++
Deutsche Sprachdatei
SmileyAdd
Nochmal ein größerer Sprung von 0.8.22 auf 0.8.27:
Die import.dll habe ich mal rausgenommen,
nohistory.dll raus, history sweeper+ 0.2.0.2a rein,
Fingerprint+ aktualisiert auf 1.1.13.0.
Wieder ein großes Update direkt auf Version 0.9.10.
ICQ sollte damit nun auch wieder funktionieren.
Die Deutsche Sprachdatei ist nun auch auf dem neusten Stand (GermanLanguagePack 0.10.09.14)
Nach ein paar ausgelassenen Versionen habe ich das Paket nun auf die aktuelle Version 0.9.21 aktualisiert. Updaten ist ratsam (Behoben unter anderem bei Jabber: Fix memory leaks)
Ein paar wenige User meinen, ich solle MSN und ICQ rausnehmen und somit das Miranda Paket quasi nur noch als reinen Jabber Clienten stehen lassen. Denkt die Mehrheit tatsächlich so, oder sollte MSN und ICQ doch drin bleiben?
Das Plugin SecureIM habe ich (vorerst) mal herausgenommen und mit dem MirOTR Plugin in der Version 0.10.3.1 von [i]progandy[/i] ersetzt.
Hi Cottet,
was für Vorteile hätte denn die Beschneidung um ICQ und MSN, der Download ist ja sowieso schon sehr klein und mir fällt spontan nicht ein warum man diese Dienste nicht weiter unterstützen sollte.
Gruß Fabian
halfstone,
den Rückmeldungen nach verwenden die Leute Miranda nur mit Jabber, und nicht MSN und ICQ. Das ist der Grund. Deswegen die Frage, ob ich das Supportnet-Miranda nur noch als reinen Jabber Messenger behandeln soll.
Hi, gibt es davon auch eine aktuelle Version? Danke! Gruß, Pocco.