Ich beschreibe hier mal das automatische freistellen mit GML Matting in Verbindung mit Photoshop. Es gibt viele nette Freistellen-Filter in Photoshop, die aber auch meist sehr teuer sind, GML Matting ist aber Freeware und fuktioniert dazu noch sehr gut und sehr schnell.
GML Matting für Photoshop gibts hier zum Download. Es ist eine Setup.exe Datei, die einfach installiert wird.
Nun mal zur Vorgehensweise:
Zuerst öffnen wir mal ein Bild in Photoshop, woraus wir was freistellen wollen. Ich habe hier ein Zotteltier genommen, um auch zu zeigen, das abstehende Haare für GML Matting kein Problem darstellen.
Nun mit der rechten Maustaste (1) Ebene duplizieren (2),
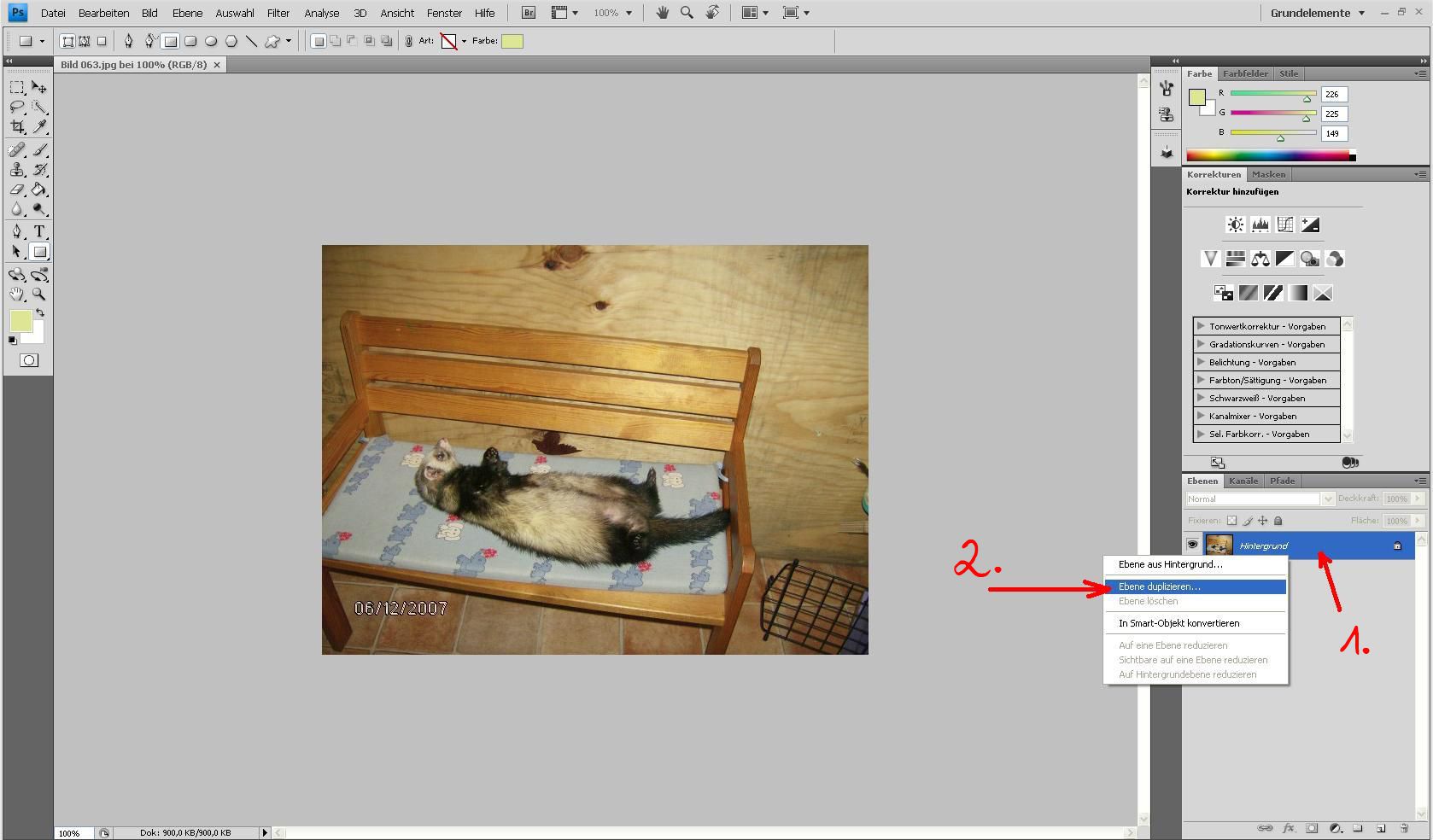
die Ebene nenne ich mal freistellen (3)
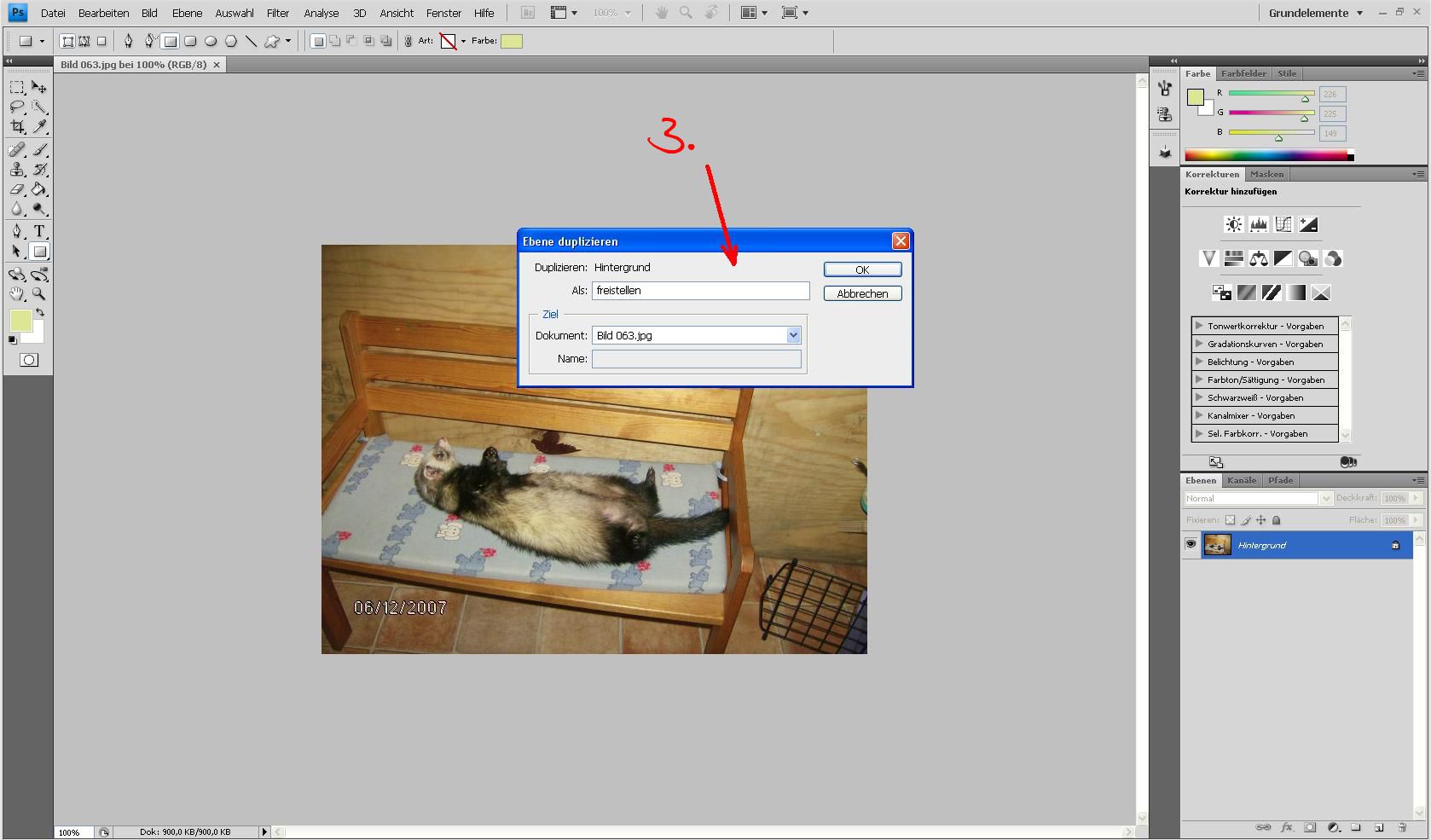
als nächstes auf Filter -> GML-> GML Matting (4)
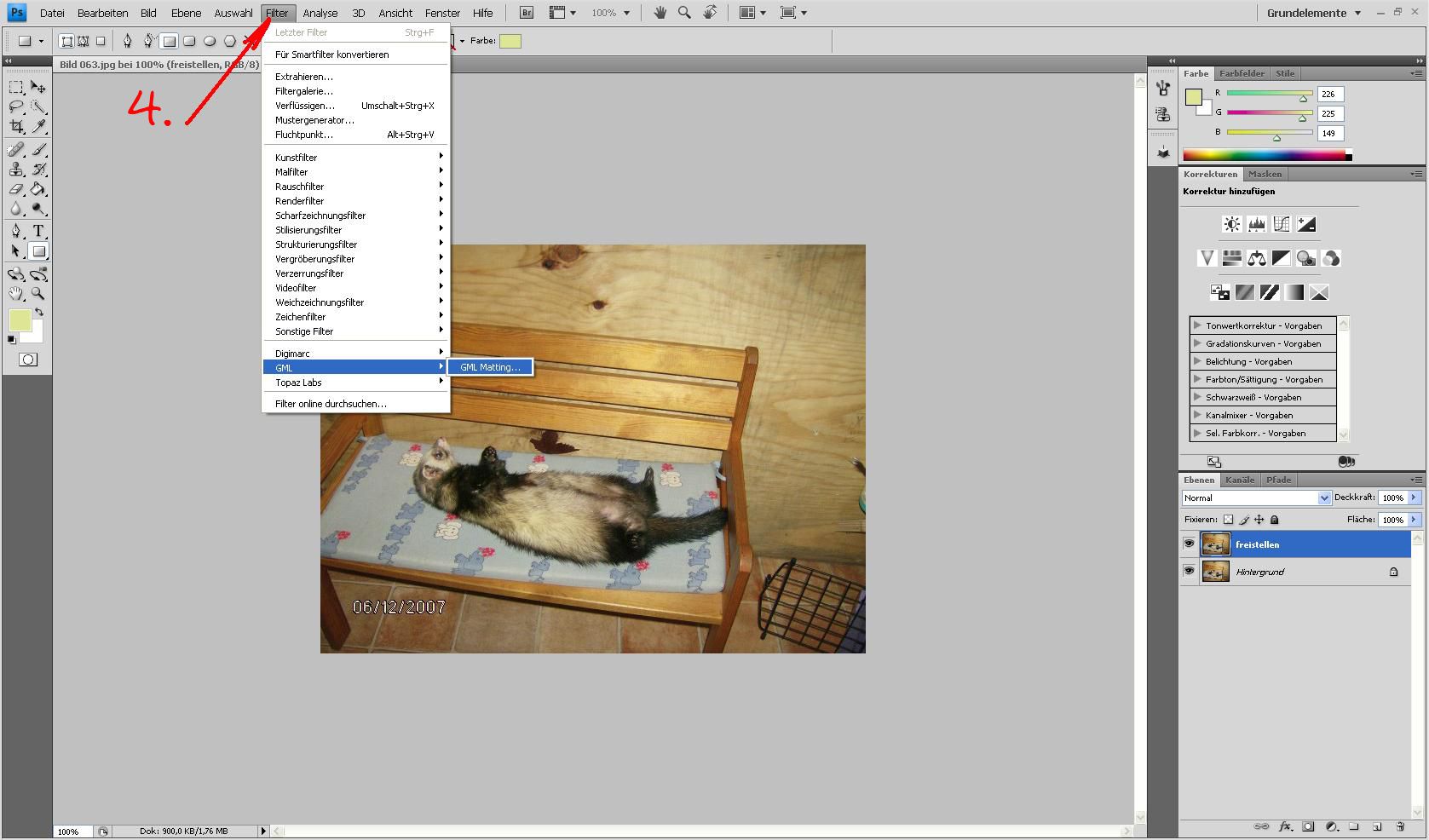
zum bearbeiten ist das Bild so nun zu klein, deshalb vergrößern wir das Bild so, das sich die Konturen vom Bild auch gut sehen lassen (5)
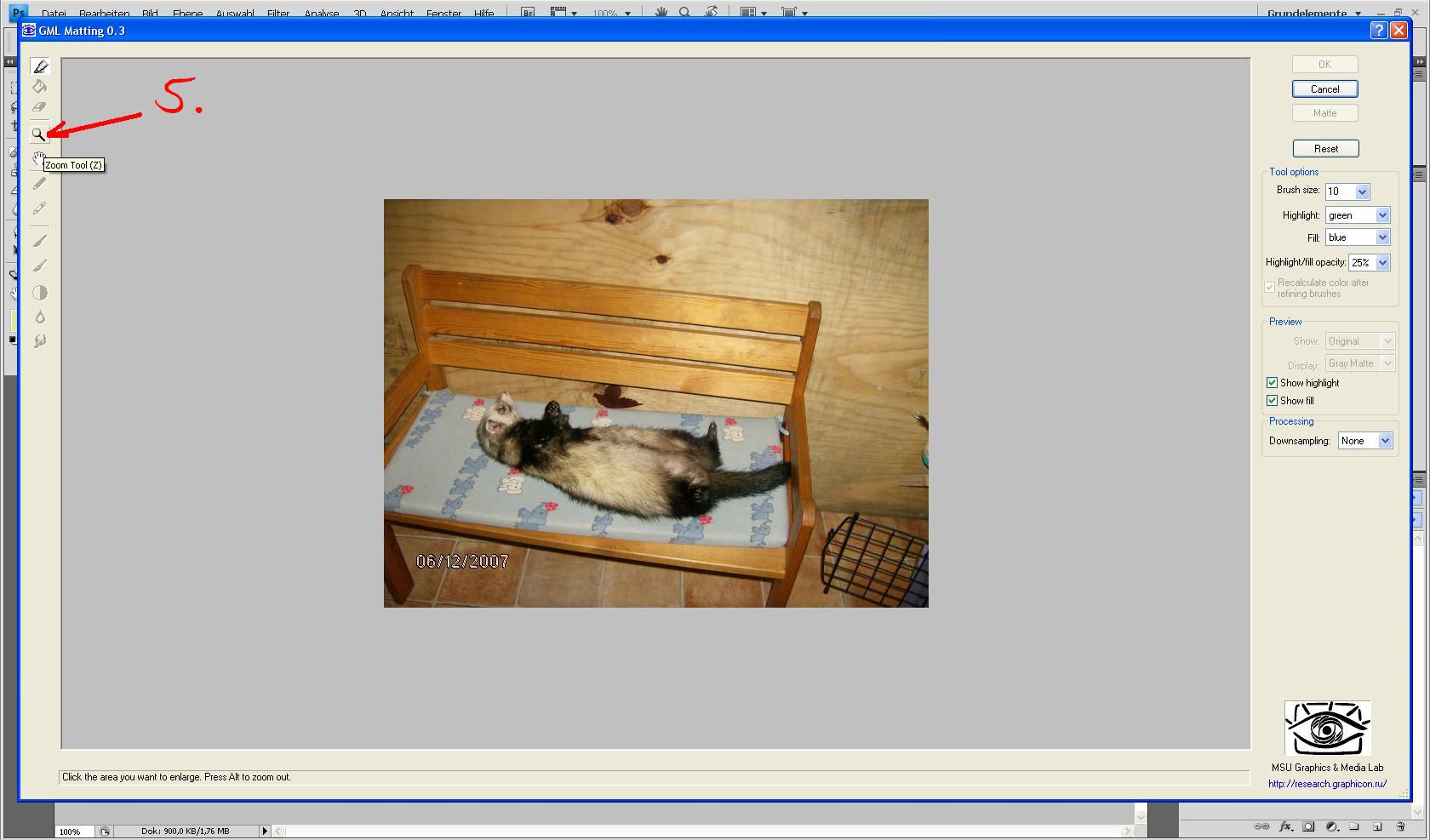
nun klicken wir den Stift (6.) an und stellen bei Brush size (7.) eine Größe ein, die zu dem Foto passt. Hier wählte ich die 10 aus, damit ich den Körber und die abstehenden Haare mit einen Strich gefasst bekomme
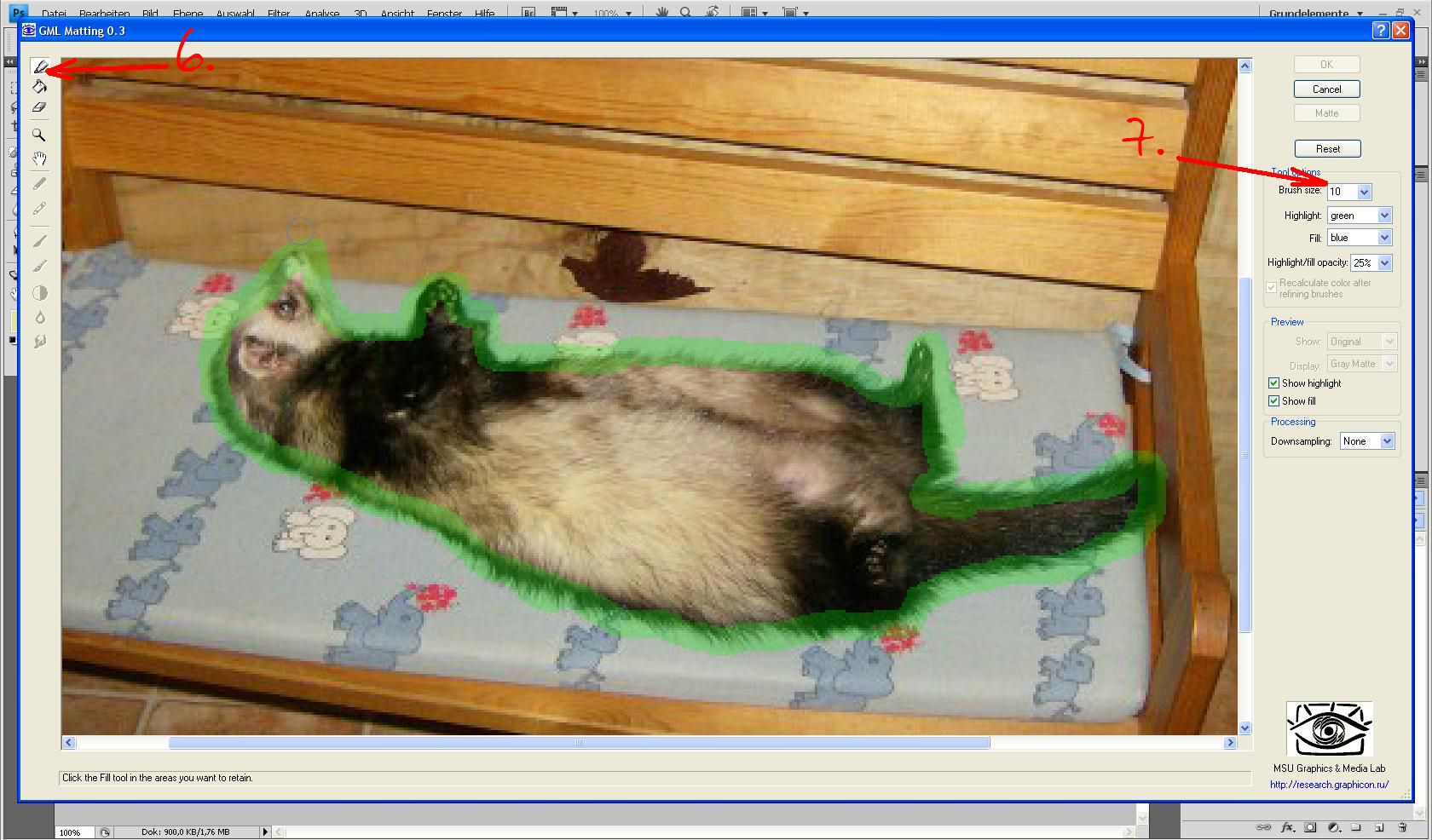
st das Objekt komplett umrandet, füllt ihr die Fläche, die behalten werden sollt mit Farbe (8.) und geht rechts auf Matte (9.)
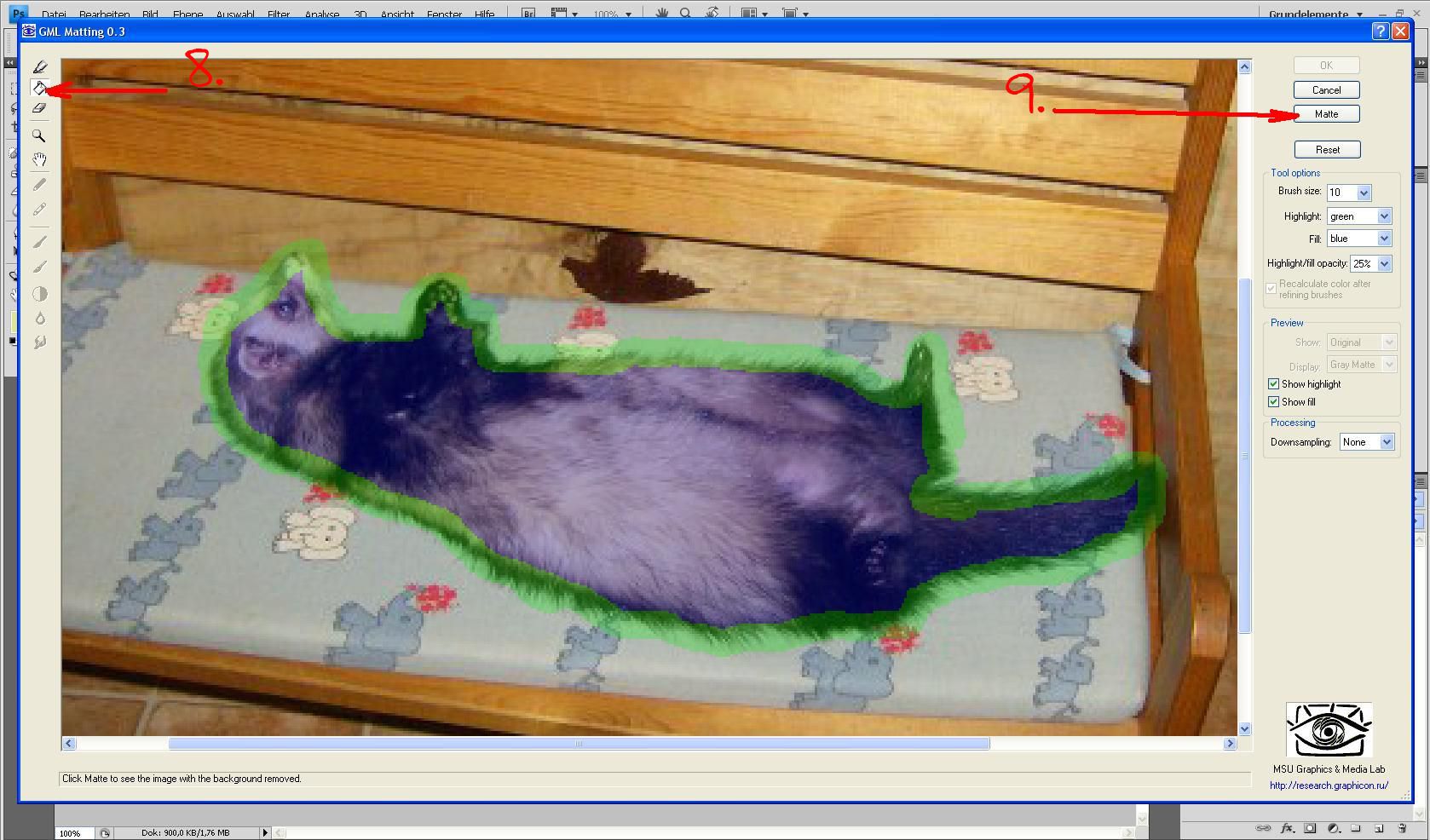
dann sollte euer Bild freigestellt sein. Wenn noch was nicht so passt, wie ihr es gern wollt, es gibt noch Werkzeuge (10.), mit dem ihr nachbearbeiten könnt. Die blauen Werkzeuge sind für den Vordergrund (also stellt zu viel entferntes wieder her) und die weisen für den Hintergrund (schneiden dann noch was weg). Geht aber hierbei mit einer geringen Brush size Größe (11.)vor.
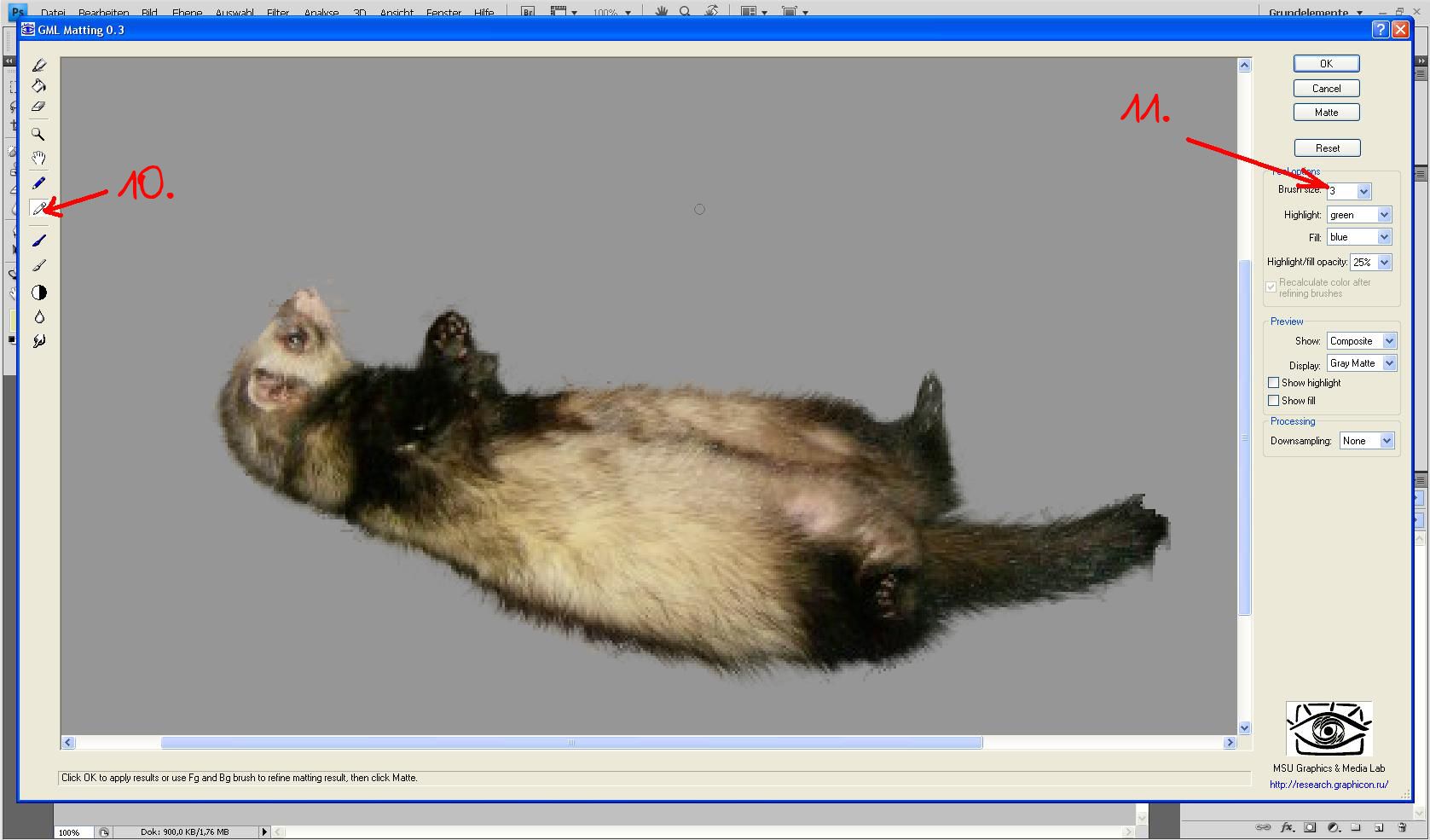
Nun nur noch oben auf OK und ihr habt in wenigen Sekunden ein sauber freigestelltes Objekt, was für die meisten Projekte so schon ausreicht.

Der obere Downloadlink verlinkt jetzt zu GrowCut, was keine Freeware mehr ist. Wer trotzdem mit GML Matting arbeiten möchte, die Freeware von GML Matting gibts noch bei [url=http://www.photo-freeware.net/download_win-eng.php?id=1183]Photo Freeware[/url] zum Download.
Tubbs
Die Freeware ist schon cool.