
Nicht selten kommt es vor, dass ein Benutzerprofil beschädigt wurde und auch kein zweites Profil mit der Berechtigung Computeradministrator bzw. Administrator zur Verfügung steht. In diesem Fall muss dann auf das bei der Installation des Windows-Systems automatisch angelegte built-in-Konto „Administrator“ zurückgegriffen werden um ein neues Benutzerkonto einrichten oder einem bestehenden eingeschränkten Benutzerkonto höhere Rechte verleihen zu können. Oder auch zur Datensicherung vor einer Neuinstallation.
In den Computer-Foren taucht nun immer wieder die Frage auf, wie ein inzwischen vergessenes Administratorpasswort in einer Windows-Installation ermittelt oder geändert werden könnte wenn kein Laden eines Benutzerprofils mit Administratorrechten mehr möglich ist.
Von Microsoft selbst gibt es zu diesem Problem keine wirkliche Hilfe, es wird lediglich eine Neuinstallation von Windows empfohlen, da das Auslesen bzw. Ändern von Windows-Passwörtern nicht möglich sei. Diese Aussage steht jedoch im Widerspruch zu der Tatsache, dass Microsoft selbst in Windows die Möglichkeit zur Erstellung einer s.g. "Kennwortrücksetzdiskette" für den Fall ermöglicht, dass ein Benutzerpasswort mal vergessen wurde und Windows deshalb nicht mehr gestartet werden kann. Mit diesen Kennwortrücksetzdatenträgern wird ja nichts anderes gemacht, als ein Administratorpasswort oder ein Benutzerpasswort zu löschen bzw. durch ein neues Passwort zu ersetzen.
TIPP: Windows 7/Vista – Mit Kennwortrücksetzdatenträger ein Kennwort zurücksetzen
Für den Fall, dass solch ein Kennwortrücksetzdatenträger nicht erstellt wurde oder sich als nutzlos erweist, da das zugehörige Benutzerprofil selbst beschädigt wurde, ist man deshalb auf Tools von Drittanbietern angewiesen um ohne den bei einer Neuinstallation drohenden Datenverlust wieder Zugriff auf das eigene System zu bekommen. Das wohl bekannteste Tool ist dabei die Freeware Offline NT Password & Registry Editor, dessen Anwendung hier vorgestellt werden soll.
An dieser Stelle muss darauf hingewiesen werden, dass diese Anleitung ausschließlich für den Heimanwender bestimmt ist, welcher sein Administratorpasswort oder sein Benutzerpasswort für den eigenen Windows-Rechner vergessen hat, bzw. ihm dieses aufgrund einer Installation des Systems durch Dritte nicht bekannt ist und auch nicht mehr hinterfragt werden kann.
Grundsätzlich ist es mit diesem Tool ja möglich auch Zugriff auf fremde Computer mit Windows-Systemen zu erlangen. Eine Verwendung des o.a. Tools zu solchen Zwecken wird in Deutschland strafrechtlich verfolgt und eine Unterstützung solcher illegalen Aktivitäten ist nicht Ziel und Zweck dieser Anleitung.
Der Offline NT Password & Registry Editor wird vom Hersteller in einer Disketten- und einer CD-Version zum Download angeboten. Für diese Anleitung wurde die momentan aktuelle cd100627.iso heruntergeladen und das Image auf CD gebrannt. Diese Version kann lt. Hersteller für NT 3.51, NT 4, Windows 2000, Windows XP, Windows 2003 Server, Vista und Server 2008 verwendet werden, wie diese Anleitung demonstriert ist jedoch auch ein Einsatz für Windows 7 möglich.
ACHTUNG: Beim Zurücksetzen eines Benutzer-Passwortes ist ein Zugriff auf ggf. vorhandene EFS-verschlüsselte Dokumente innerhalb dieses Benutzer-Kontos nicht mehr möglich.
Bei allen Eingaben ist zu beachten dass bei der Ausführung von Offline NT Password & Registry Editor immer das englische Tastaturlayout gültig ist. Als kleine Unterstützung hier eine Darstellung der Abweichungen zur deutschen Tastatur:
(Zur Darstellung in Originalgröße die Abbildungen anklicken)
Unterschiede im Tastaturlayout – English-Deutsch
Schritt 1:
Die Bootreihenfolge des Rechners ist ggf. noch so umzustellen, dass nach dem Anschalten zuerst auf das CD/DVD-Laufwerk zugegriffen wird um von der CD zu booten zu können.
Zunächst werden verschiedene Boot-Optionen angeboten, für den Fall, dass es Probleme mit USB-Geräten, Treibern oder der Anzeige geben sollte. Dies wird sich aber erst noch zeigen müssen und deshalb kann erst einmal ohne eine Eingabe hinter boot : mit Enter der Bootvorgang fortgesetzt werden. Es ist dennoch ratsam alle nicht benötigten USB-Geräte vorher abzuziehen, damit es nicht erst zu Problemen mit diesen Geräten kommen kann.
01-Password and Registry Editor – Eingabe der Bootoption
Schritt 2:
Unter Step ONE: ist die Partition auszuwählen, in welcher sich das zu bearbeitende System befindet. Der Offline NT Password & Registry Editor hat hier eine Partition mit einem bootfähigem System identifiziert und unter „Canditate Windows partitions found“ mit der laufenden Nummer 1 und dem Hinweis „BOOT“ aufgeführt, bei Multiboot-Systemen können entsprechend mehr Einträge existieren. Wem Bezeichnungen wie „/dev/sda1“ nichts sagen, der kann sich bei mehreren auswählbaren Systemen ggf. an den in MB angegebenen Partitionsgrößen orientieren.
Hinter Select : ist die Nummer der zu wählenden Partition einzugeben. Offline NT Password & Registry Editor hat hier bereits als Vorschlag [1] eingetragen, welcher in diesem Fall einfach mit Enter übernommen werden kann.
02-Password and Registry Editor – Auswahl der Systempartition
Schritt 3:
Unter Step TWO: ist der Pfad zu der zu bearbeitenden Registry einzugeben. Der Offline NT Password & Registry Editor teilt hier mit, dass er die in Windows üblichen Ordner identifiziert hat und schlägt ihn mit [Windows/System32/config] vor, was nur noch mit Enter bestätigt werden muss.
Ein kurzer Test mit Windows 2000 hat gezeigt, dass auch der dort übliche Pfad WINNT/System32/config korrekt vorgeschlagen wurde.
03-Password and Registry Editor – Eingabe des Pfades zur Registry
Schritt 4:
Der Offline NT Password & Registry Editor listet aus dem Inhalt des Ordners Config u.a. auch die Zweige der Registry auf. Um ein Administratorpasswort oder ein Benutzerpasswort bearbeiten zu können müssen die Zweige, und geladen werden, was mit der Vorauswahl [1] auch vorgeschlagen wird und nur noch mit Enter bestätigt werden muss.
04-Password and Registry Editor – Auswahl des zu ladenden Zweiges der Registry
Schritt 5:
Unter Step THREE: liest der Offline NT Password & Registry Editor zunächst die zuvor ausgewählten Zweige der Registry ein. Die mit der Vorauswahl [1] vorgeschlagene Bearbeitung von Benutzerdaten und Passwort muss nur noch mit Enter bestätigt werden.
05-Password and Registry Editor – Auswahl Benutzerpasswort bearbeiten
Schritt 6:
Der Offline NT Password & Registry Editor listet die vorhandenen Benutzerkonten auf, Konten mit der Berechtigung Administrator sind mit ADMIN gekennzeichnet und Konten ohne Passwort mit *BLANK*. Die Vorauswahl steht bereits auf [Administrator] und kann mit Enter bestätigt werden sofern dieses Konto bearbeitet werden soll.
In diesem Beispiel soll aber mal das Administrator-Konto „Kalle“ bearbeitet werden, die Vorgänge selbst unterscheiden sich nicht. Dazu ist einfach der Benutzername einzugeben und die Eingabe mit Enter abzuschließen.
06-Password and Registry Editor – Auswahl Benutzerpasswort bearbeiten
Schritt 7:
Nun wird es ernst. Der Offline NT Password & Registry Editor schlägt mit der Vorauswahl [1] vor, das Passwort des ausgewählten Benutzers zu löschen. Als zweite Möglichkeit steht das Ersetzen des Passwortes durch ein neues Passwort zur Verfügung, es wird aber gleichzeitig darauf hingewiesen damit bei Windows XP oder Vista etwas vorsichtig zu sein. Es ist also offensichtlich besser die Voreinstellung mit Enter zu bestätigen und lediglich das vorhandene Passwort zu löschen, die Neufestlegung eines Kennwortes für den Administrator oder den Benutzer unter Windows ist ja dann jederzeit möglich.
07-Password and Registry Editor – Benutzerpasswort löschen
Schritt 8:
Der Offline NT Password & Registry Editor hat das Benutzerpasswort ohne weitere Rückfrage gelöscht und bestätigt das mit der Meldung Password cleared. Es wird ein weiterer Benutzer zur Bearbeitung vorgeschlagen, man kann aber auch einen weiteren (bekannten) Benutzernamen von Hand eingeben oder mit der Eingabe von q zur Benutzerauswahl gemäß Schritt 6 zurückkehren.
Wenn kein weiteres Passwort gelöscht werden soll gibt man zum Beenden ein Ausrufezeichen (!) ein und bestätigt dies mit Enter.
08-Password and Registry Editor – Beenden der Bearbeitung
Schritt 9:
Das Beenden der Bearbeitung führt wieder zum Auswahlmenü gemäß Schritt 5 zurück und der Offline NT Password & Registry Editor schlägt wieder das Bearbeiten von Benutzerdaten vor.
Wenn kein weiteren Bearbeitungen erfolgen sollen ist zum Beenden ein q einzugeben und mit Enter abzuschließen. Zu dieser Option wird darauf hingewiesen, dass dann eine Abfrage erfolgen wird, ob die bisher vorgenommenen Änderungen gespeichert werden sollen.
09-Password and Registry Editor – Beenden zur Sicherung der Änderungen
Schritt 10:
Unter Step FOUR: bietet der Offline NT Password & Registry Editor das Zurückschreiben der Änderungen auf die Festplatte an, bis zu diesem Zeitpunkt wurden noch keine Änderungen an der Registry vorgenommen. Aus Gründen der Sicherheit steht hier die Voreinstellung auf [n] = No = Nein, damit dies nur durch eine bewusste Handlung des Benutzers möglich ist. Dieser hat dann y = Yes = Ja (englische Tastatur beachten) einzugeben und mit Enter abzuschließen.
10-Password and Registry Editor – Bestätigung der Übernahmen der Änderungen (Passwort löschen)
Schritt 11:
Mit EDIT COMPLTE bestätigt der Offline NT Password & Registry Editor das Zurückschreiben der Änderungen auf die Festplatte bzw. in die Registry, das Passwort für den Administrator oder den Benutzer ist nun tatsächlich gelöscht. Es wird darauf hingewiesen, dass die Bearbeitung wiederholt werden kann wenn die Übernahme der Änderungen aus irgendeinem Grund scheiterte oder fehlerhafte Eingaben gemacht wurden. In diesem Fall wäre die Voreinstellung [n] auf y zu ändern um wieder an den Anfang zurückzukehren, ansonsten kann die Voreinstellung mit Enter bestätigt werden.
11-Password and Registry Editor – Beenden des Scripts
Schritt 12:
Geschafft, der Offline NT Password & Registry Editor weist nur nochmal darauf hin vor dem Neustart des Rechners per CTRL+ALT+DEL = Strg+Alt+Entf die Diskette bzw. CD aus dem Laufwerk zu entfernen.
12-Password and Registry Editor – Neustart des Rechners
Schritt 13:
Nach dem Neustart und Laden von Windows 7 wurde für das Login des Benutzers „Kalle“ kein Kennwort mehr angefordert, was später auch die Anzeige in den Benutzerkonten bestätigt. Hier kann nun ein neues Kennwort festgelegt und diesmal eventuell doch gleich noch ein Kennwortrücksetzdatenträger erstellt werden, welcher zumindest in diesem Punkt den Einsatz eines Drittanbieter-Tools wie Offline NT Password & Registry Editor künftig überflüssig machen würde.
13-Windows 7 – Benutzerkonten – Konten verwalten
Anmerkungen:
Im User Edit Menu unter Schritt 7 werden noch weitere interessante Optionen aufgeführt.
3 – Promote user (make user an administrator) – Mit dieser Option ist es möglich die Berechtigung eines Standardbenutzers auf Administrator zu erhöhen, es wird allerdings darauf hingewiesen, dass diese Funktion noch in der Testphase ist. Der von mir ausgeführte erfolgreiche Test unter Windows 7 besagt also nicht, dass dies unter der von mir verwendeten Version von Offline NT Password & Registry Editor zuverlässig der Fall sein wird.
4- Unlock an enable user account (probably locked now) – Mit dieser Option ist es möglich einen deaktivierten Benutzer wieder zu aktivieren. Diese Funktion ist im Zusammenhang mit dem unter Vista und Windows 7 standardmäßig deaktivierten built-in-Konto Administrator interessant. Sofern kein funktionsfähiges Administratorkonto mehr existiert wird dieser Administrator trotz Deaktivierung normalerweise im Abgesicherten Modus von Vista bzw. Windows 7 angezeigt, aber leider nicht immer. Die Option wurde von mir erfolgreich getestet, das built-in-Konto Administrator stand nach dem Start von Windows 7 im normalen Anmelde-Bildschirm als auswählbarer Benutzer zur Verfügung und konnte auch problemlos aufgerufen werden.

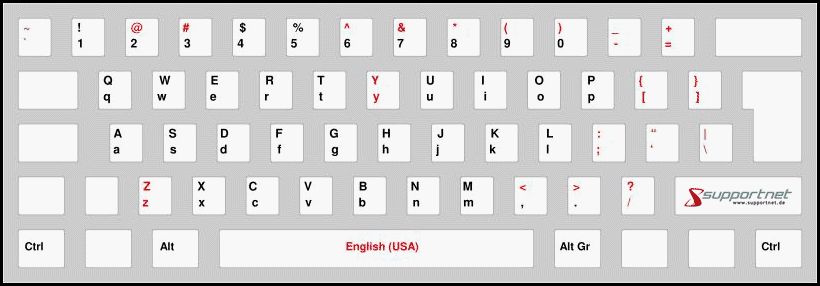















Hallo. Super Beitrag! Danke.
Hätte aber eine Frage: Ich habe die Funktion "promote to Admin" verwendet, weil ich irgendwie neugierig war ob es wirklich funktioniert. Es hat funktioniert. Jedoch wollte ich dann bevor ich den PC runterfahren wollte, den betreffenden Benutzer wieder zu einem Standardbenutzer zurücksetzen. Ganz normal mit –> Systemsteuerung –> Benutzerkonten –> usw. Aber das funktionierte dann NICHT mehr. Der Benutzer blieb auch nach mehrmaligen probieren auf Adminstatus!?
[i][b]Kann mir hierbei bitte jemand weiterhelfen wie ich das wieder umstellen (also auf Standardbenutzer stellen) kann? Oder hat jemand die selbe Erfahrung gemacht[/b]?[/i]
hi
mir ist das selbe passiert, hab mir mit diesem tool admin-rechte
gegeben, wollte es wieder rückgängig machen, aber es funktionierte
nicht
habs mit systemwiederherstellung probiert, ging auch nicht, kann das
konto nicht mehr mal löschen
hat jemand eine lösung für diese problem?
hallo leute
habe das auch bei meinem pc ausprobiert hat aber leider :'( nicht funktioniert
bei mirkommt da zwischendurch die meldung dass des pw schon resetet wurde un ich mich mal ohne pw einloggn soll aber es funzt einfach nict :(
tu da schon sooo lange rum
wär echt nett wenn mmir da jmd helfen könnte
lg blablabla
Leider fehlt da was. Bei Schritt 4 lese ich: [quote]Um ein Administratorpasswort oder ein Benutzerpasswort bearbeiten zu können müssen die Zweige, und geladen werden, was mit der Vorauswahl [1] auch vorgeschlagen wird und nur noch mit Enter bestätigt werden muss.[/quote] Wie heißen denn die beiden Zweige der Registry, die hier geladen werden müssen? Offensichtich geht es auch ohne dieses Wissen. Aber ich gehe davon aus, dass man das man das kontrollierenn soll oder kontrollieren können soll. Sonst wäre ja der ganze Hinweis unnötig.
Hallo zusammen ,
funktioniert dieses Tool Tools Offline NT Password & Registry Editor
auch unter XP oder ist alles was W7 betrifft schon wieder eine andere Klasse ?
Und warum nicht Linux – UBCD ?
Hppla , wenn ihc das mit der Kennwortrücksetzdiskette lese heist dies immer noch FLOPPY zumindest unter XP ?
Der Sicherheit wegen dürfte sowas dann niemals per USB geschehen , bzw der USB erweiterungs patch seitens MS dieses Thema Floppy dadurch ausgrenzen