Jeder moderne PC und jedes aktuelle Notebook gibt Ihnen die Möglichkeit mehrere Anzeigen zu verwenden, und dies leichter als Sie denken.
Dieser Tipp soll Ihnen bei der Einrichtung von mehreren Bildschirmen für Ihren PC, Notebook oder Mac helfen.
Was Sie benötigen
Betriebssystem
– Microsoft unterstützt ab Windows 98 die Verwendung
mehrerer Displays
– Das Betriebssystem von Apple unterstützt eigentlich seit jeher
mehrere Monitore
Hardware
Schauen Sie ob Ihr Rechner einen weiteren Monitor Ausgang (VGA oder DVI) hat, oder ob Ihr Notebook einen Monitor Ausgang besitzt (siehe Abb. 1.1, 1.2). Dann sind Sie eigentlich schon vollkommen für eine Multi Display Verbindung ausgerüstet.
Abb. 1.1, Notebook Display Anschlüsse (Abb. Anklicken für Vollbild)
Abb. 1.2, PC/Grafikkarte Display Anschlüsse
Mac Book User brauchen in der Regel einen Display-Port- oder Mini DVI auf VGA/DVI Adapter um einen Standard Monitor anzuschließen.
Die Inbetriebnahme bei einem Windows 7/Vista PC oder Notebook
1.Schließen Sie den zweiten Monitor an den freien Display Anschluss und schalten Sie diesen ein.
Schnellverbindungs-Tipp
– Bei Mobilen Geräten mit Windows 7 oder Vista gibt es oft die Möglichkeit, über den Tastenkürzel Fn+F5 oder Fn+F7 eine sofortige Spiegelung des Displays auf den zweiten Bildschirm zu erreichen, probieren Sie dies zuerst aus bevor Sie Ihr Laptop wie folgt manuell einrichten.
– In Windows 7 können Sie über die Tastenkürzel “Windowstaste + P-Taste“ eine automatische Verbindung einrichten. Wählen Sie in dem anschließend öffnendem Fenster die Gewünschte Erweiterung des Bildschirms (Klonen / Erweitern) aus.
Falls diese beiden schnell Einrichtungsmöglichkeiten nicht funktionieren, richten Sie den zweiten Monitor manuell ein:
2. Klicken Sie nun mit der rechten Maustaste auf einen freien Bereich auf dem Desktop und auf “Anpassen“, dann im geöffneten Fenster auf “Anzeige“ (alternativ können Sie über Start -> Systemsteuerung -> Anzeige in das selbige Menü gelangen).
3. Wählen Sie nun den Menüpunkt “Auflösung“ aus (siehe Abb. 1.3), hier sehen Sie nun, Ihre angeschlossenen Monitore in einer Übersicht. Ihr Standard Monitor wird in der Regel als Monitor 1 erkannt.
Abb. 1.3, Auflösungs- und Display Einstellungsfenster (Windows 7)
Tipp
Falls Sie nur einen Bildschirm sehen, obwohl Sie Ihren zweiten Bildschirm korrekt angeschlossen haben, klicken Sie den Button “Erkennen“ um die angezeigten Displays zu aktualisieren.
4. Wählen Sie aus dem DropDown Menü den zweiten Monitor aus.
5a. Windows 7: Wählen Sie nun noch aus dem darunter liegendem DropDown Menü “Diese Anzeige erweitern“ oder “Diese Anzeige duplizieren" aus (siehe Abb. 1.4).
Abb. 1.4, Auswahl, "Anzeige duplizieren", "Anzeige erweitern" (Windows 7)
5b. Windows Vista: Setzen Sie bei “Desktop auf diesen Monitor erweitern“ einen Haken.
Anmerkung
Anzeige erweitern bedeutet, dass Ihr angezeigter Arbeitsbereich auf die zwei Bildschirme nach rechts oder links ausgedehnt wird und Sie somit einen breiteren Arbeitsbereich bekommen.
Wählen Sie hingegen “Anzeige duplizieren“ aus, bedeutet dies, dass das Bild das Sie auf dem primären Display sehen, auf den zweiten Monitor gespiegelt wird.
6. Nun können Sie noch falls notwendig die Auflösung und die Farbtiefe für den zweiten Display einstellen.
7. Beenden Sie Ihre Einstellungen mit dem “Übernehmen“ Button.
8. Nun sollte das Bild Ihres Computers auf beiden Bildschirmen erscheinen.
Position für erweiterten Display ist nicht korrekt
(Sie haben Ihren 2. Bildschirm rechts von Ihrem Hauptbildschirm gestellt, aber der erweiterte Bereich ist auf der linken Seite)
– Gehen Sie wieder in die “Anzeige ->Auflösung einstellen“ Einstellungen
– Um herauszufinden welches Display Sie verschieben möchten klicken Sie auf die Schaltfläche “Identifizieren“.
– Es erscheint jeweils die Zahl des Monitors in großer Schrift auf beiden Bildschirmen
– Verändern Sie die Position nun im Vorschaufenster der angeschlossenen Bildschirme nach Ihrem belieben, indem Sie den Bildschirm 2 anklicken und mit festgehaltener linker Maustaste auf die gewünschte Seite verschieben.
– Bestätigen Sie Ihre Änderungen mit “OK“ oder “Übernehmen“.
Taskleiste ist auf dem falschem Display zu sehen
– Die Position der Taskleiste können Sie in den “Anzeige ->Auflösung einstellen“ Einstellungen verändern in dem Sie den gewünschten Monitor als Primär setzen.
Die Inbetriebnahme bei einem Windows XP Rechner oder Notebook
1. Klicken Sie mit der rechten Maustaste auf einen freien Bereich auf dem Desktop und auf “Eigenschaften“ (alternativ können Sie über Start -> Systemsteuerung -> Anzeige in das selbige Menü gelangen).
2. Wählen Sie nun im geöffnetem Fenster den Reiter “Einstellungen“ (siehe Abb. 1.5), hier sehen Sie nun Ihre angeschlossenen Monitore in einer Übersicht. Ihr Standard Monitor wird in der Regel als Monitor 1 erkannt.
Abb. 1.5, Bildschirm Eigenschaften Fenster Windows XP
Tipp
Falls Sie nur einen Bildschirm sehen, obwohl Sie Ihren zweiten Bildschirm korrekt angeschlossen haben, klicken Sie den Button “Erkennen“ um die angezeigten Displays zu aktualisieren.
3. Wählen Sie aus dem DropDown Menü “Anzeige“ den zweiten Monitor aus.
4. Setzen Sie nun noch bei “Windows-Desktop auf diesen Monitor erweitern“ einen Haken.
5. Beenden Sie Ihre Einstellungen mit dem “Übernehmen“ Button.
6. Nun sollte das Bild Ihres Computers auf beiden Bildschirmen erscheinen.
Die Inbetriebnahme bei einem Apple Mac Rechner oder Notebook am Beispiel von OSX
Unter Mac OSX funktioniert die Erkennung und Anzeige des zweiten Bildschirms in der Regel automatisch. Falls die automatische Erkennung Probleme macht öffnen Sie die “Systemeinstellungen -> Monitore“, betätigen Sie nun den “Monitore erkennen“ (Button) (Abb. 1.6) und wechseln dann zum Nebenmenü "Anordnen". Hier könne Sie einstellen wohin der Erweiterte Bildschirm erweitert werden soll.
Abb. 1.6 Monitor Einstellungen (Mac OSX)



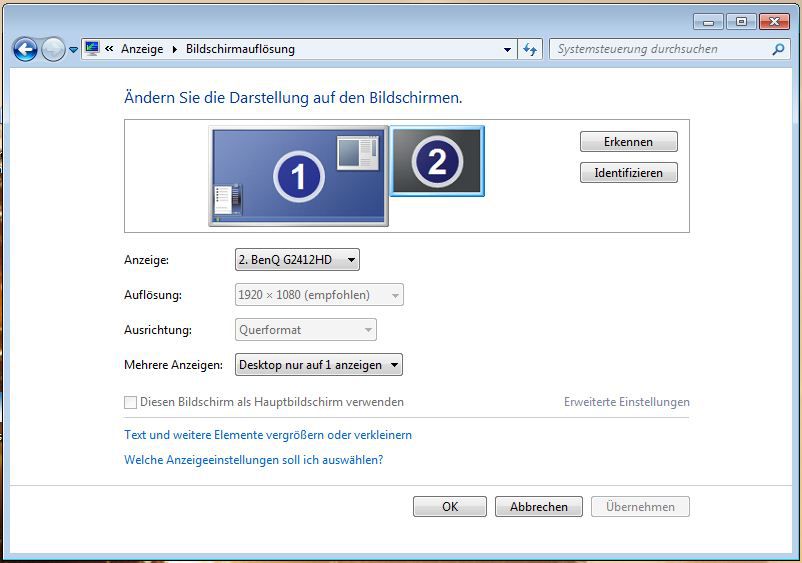
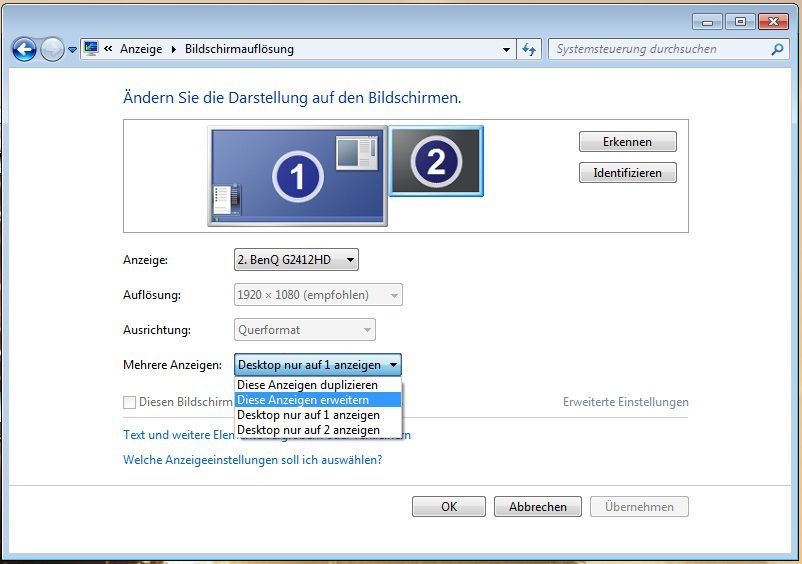


Ist es irgendwie möglich schnell, zb. mit einem Klick oder Tasten-Kombination, zwischen "Anzeige erweitern" und "Anzeige duplizieren" zu wechseln?