[imgr=truecrypt.logo-200.png]truecrypt.logo-80.png?nocache=1307349910982[/imgr]Dieser Tipp beinhaltet eine Anleitung wie Sie Ihren USB Stick verschlüsseln. Dazu verwenden Sie TrueCrypt, Sie benötigen allerdings zum Entschlüsseln Administratorrechte. Wenn Sie sensible Daten auf Ihrem Stick speichern, sollten Sie diesen auf jeden Fall verschlüsseln.
Mit TrueCrypt können Sie den kompletten Stick oder nur einen Bereich verschlüsseln. In diesem Tipp wird nur ein Bereich verschlüsselt, so dass ein unverschlüsselter Bereich vorhanden ist auf dem problemlos auch unter Mac und Linux gespeichert werden kann, da das FAT32 Dateisystem verwendet wird.
Wichtiger Hinweis: Falls Sie an einem fremden Rechner Ihr Laufwerk entschlüsseln sind Sie nicht vor etwaiger Keylogger Software geschützt. Daher bleibt ein gewissen Restrisiko immer enthalten.
Herunterladen können Sie TrueCrypt von der http://www.truecrypt.org unter Downloads.
Starten Sie die TrueCrypt Setup Datei nach dem Download.
Schritt 1:
Sie brauchen TrueCrypt nicht zu installieren. Wählen Sie "Extract" (1) und anschließend "Next" (2).
(Zur Darstellung in Originalgröße Abbildungen anklicken)
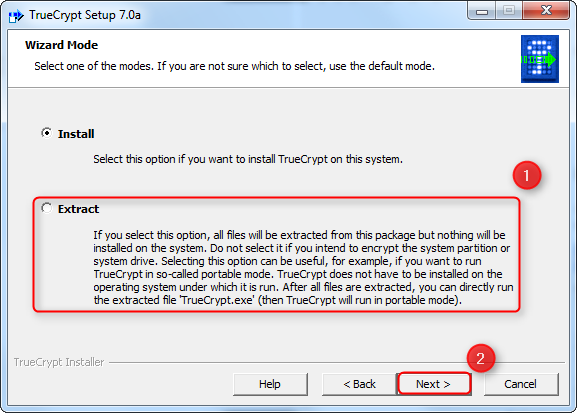
Schritt 2:
Passen Sie bei Bedarf den Extraktionsordner an (1) und klicken Sie auf "Extract" (2).
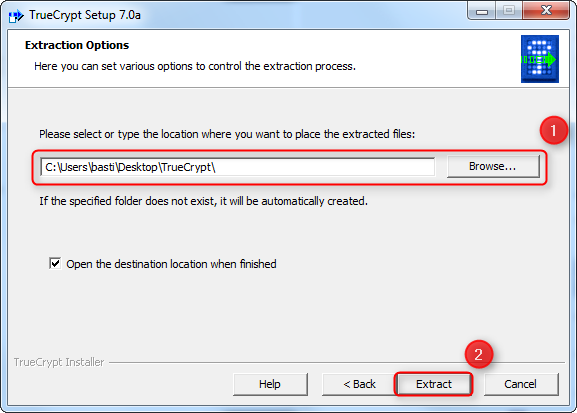
Schritt 3:
Klicken Sie auf "Ok" (1) und auf "Finish" (2).
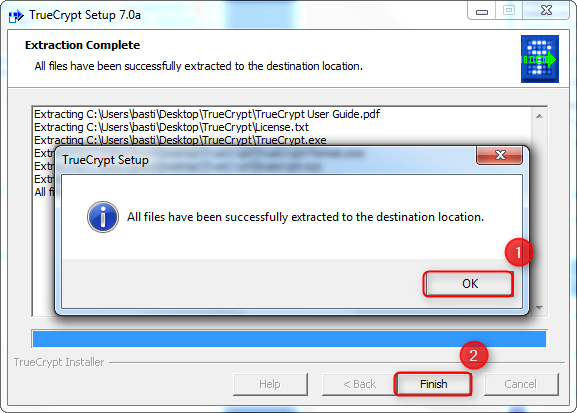
Schritt 4:
Öffnen Sie den entpackten Ordner und die darin enthaltende TrueCrypt.exe
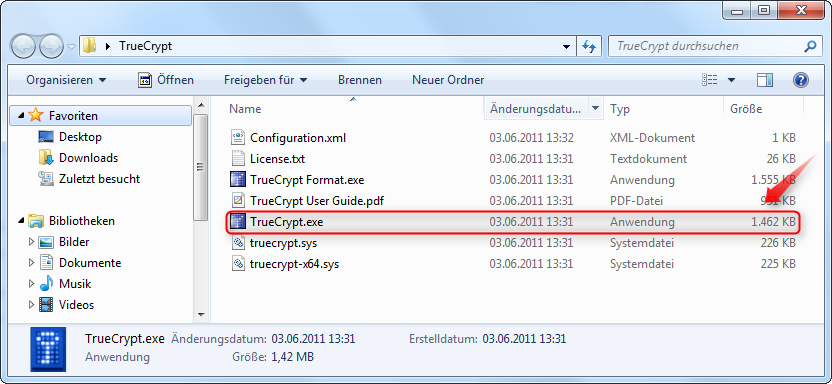
Schritt 5:
Öffnen Sie das Menü "Tools" (1) und klicken Sie auf "Traveler Disk Setup" (2).
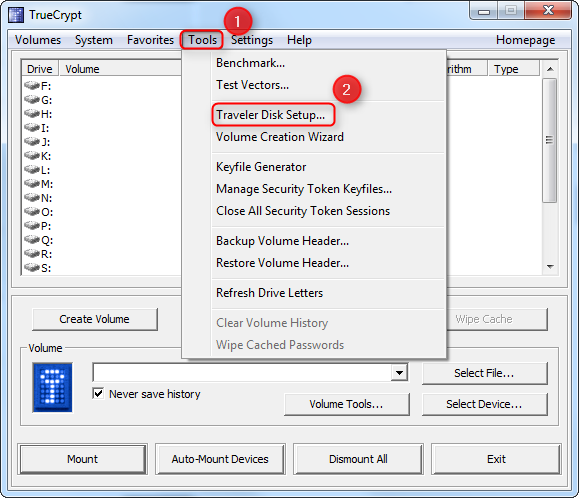
Schritt 6:
Wählen Sie unter (1) das Wurzelverzeichnis des USB-Sticks aus. Lassen Sie den Haken unter (2) aktiviert, werden die TrueCrypt Setup Dateien automatisch mit auf den Stick kopiert. So können Sie später Änderungen vornehmen oder weitere Container erzeugen.
Unter (3) bestimmen Sie was passiert wenn Sie die TrueCrypt Traveler Disk in den Computer einstecken.
"Do nothing" Nichts passiert
"Start TrueCrypt" TrueCrypt wird gestartet, Sie müssen das Volume selber einbinden
"Auto-mount" das Volume wird automatisch eingebunden.
Unter (4) "TrueCrypte Volume to mount" legen Sie fest welches Volumes vom Stick geladen werden soll. Zusätzlich können Sie bestimmen was beim automatischen Laden passieren soll. Hier wird der erste freie Laufwerksbuchstabe verwendet und der Explorer geöffnet.
Klicken Sie schließlich auf "Create" (5) um die Disk zu erzeugen.
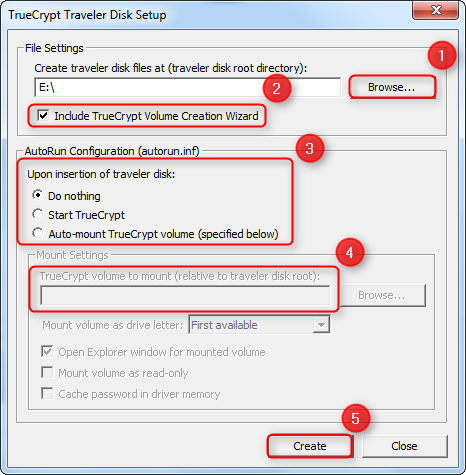
Anmerkung: Anscheinend ist die Autorun Funktion für Wechselmedien deaktiviert, daher wird TrueCrypt nicht automatisch gestartet.
Schritt 7:
Damit wurde das verschlüsselte Volume erstellt. Klicken Sie auf "Ok" zum bestätigen und anschließend auf "Close" um das Fenster zu schließen.
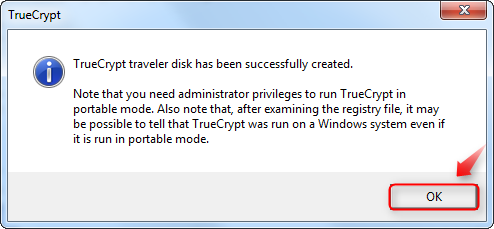
Schritt 8:
Nun erzeugen Sie das Volume. Klicken Sie im Menü auf "Tools" (1) und auf "Volume Creation Wizard" (2).
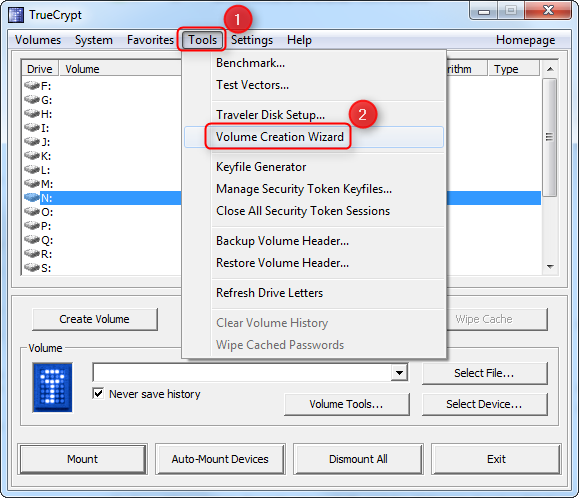
Schritt 9:
Im nächsten Schritt wählen Sie für einen verschlüsselten Container den Eintrag "Create an encrypted file container" (1) und anschließend auf "Next".

Alternativ können Sie auch "Encrypt a non-system partition/drive" auswählen, wenn Sie den kompletten Stick verschlüsseln wollen.
Schritt 10:
Im nächsten Schritt wählen den Volume Typ. Wählen Sie hier "Standard TrueCrypt volume" (1) und bestätigen Sie mit "Next" (2).

Beim "Hidden TrueCrypt volume" wird neben einem Standardvolume auch ein verstecktes Volume erzeugt. Falls Sie einmal gezwungen werden das Passwort herauszugeben, geben Sie das Passwort zu dem Standardvolume heraus. Beide Volumes sind unabhängig von eineinander.
Schritt 11:
Jetzt geben Sie den Namen des Volumes an (1), nach der Eingabe klicken Sie auf "Next" (2).

Nach einem Klick auf "Select File.." wählen Sie den USB-Stick aus (1), geben Sie den Namen für den verschlüsselten Container an (2) und klicken Sie auf "Speichern" (3).
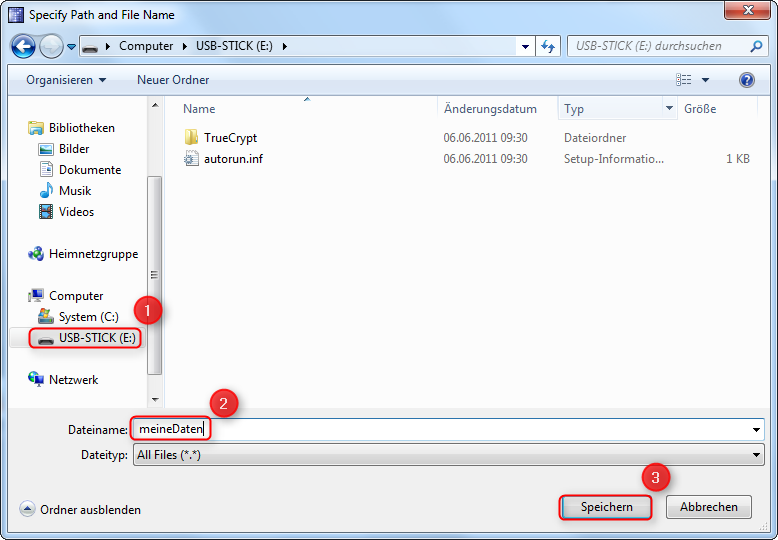
Schritt 12:
Unter (1) können Sie sich für eine Verschlüsselungmethode entscheiden. Klicken Sie auf die "Benchmark" (2) Schaltfläche für einen Vergleich. Bestätigen Sie schließlich mit "Next" (3).
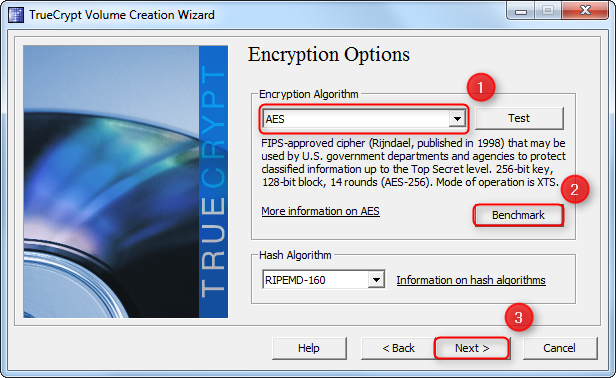
Die Verschlüsselungs-Algorithmen und -Kombinationen im Vergleich.

Mehrere kombinierte Algorithmen garantieren eine sicherere Verschlüsselung, allerdings sind dabei auch die Zeiten für die Ver- bzw. Entschlüsselung länger.
Schritt 13:
Geben Sie die Größe für den Container an (1). Unter (2) bestimmen Sie die Größe der Containerdatei. KB, MB oder GB. (1000 KB = 1 MB, 1000 MB = 1 GB). Bestätigen Sie mit "Next" (3).
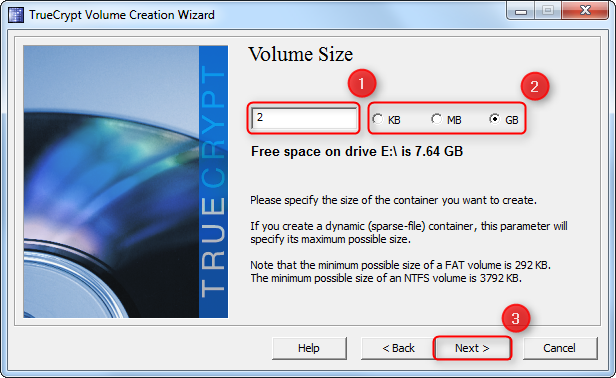
Schritt 14:
Nun geben Sie das Passwort für den Container an (1), bestätigen Sie mit "Next" (2).

Denken Sie daran um so länger das Passwort und unter Verwendung von Sonderzeichen, Groß- und Kleinbuchstaben und Zahlen, um so schwerer machen Sie es jemanden das Passwort zu knacken.
Falls Sie ein Passwort unter 20 Zeichen verwenden, müssen Sie den Warnhinweis bestätigen.
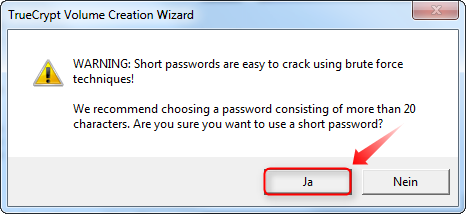
Schritt 15:
Wählen Sie zum Abschluss noch das Dateisystem für den USB Stick (1). NTFS oder FAT. Ich empfehle FAT für den USB-Stick. Klicken Sie auf "Format" um das Volume zu erstellen.

Anschließend wird der Bereich auf dem Stick formatiert.

Der verschlüsselte Container wurde erstellt.
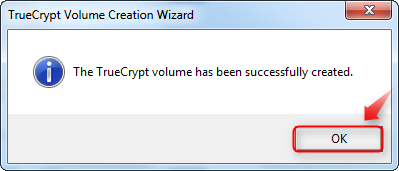
Wie Sie den Container mounten erfahren Sie hier:
Supportnet Tipp: Mounten eines TrueCrypt Containers
Zurück zur Übersicht
Portabler Desktop auf dem USB Stick



Hinterlasse einen Kommentar
Du musst angemeldet sein, um einen Kommentar schreiben zu können.