[imgr=hdd-startet-nicht-logo-470.png]hdd-startet-nicht-logo-80.png?nocache=1315485094460[/imgr]Was tun, wenn die PC Hardware nicht mehr startet?
In diesem Tipp möchte ich Ihnen ein Paar Hinweise und Tipps geben was Sie tun können wenn Ihre Festplatte nicht mehr erkannt wird.
Es folgt eine Liste von möglichen Fehlerquellen, arbeiten Sie diese Probleme durch können Sie hoffentlich Ihr Festplatten Startproblem beseitigen.
1. Der „kein Strom“ Fehler
(Zur Darstellung in Originalgröße Abbildungen anklicken)
Eine der ersten Fragen, die sich stellen sollten ist: „Was ist heute anders als gestern?“ Gemeint sind damit eventuelle Transporte der Hardware, Umgestaltung des Schreibtischs, Renovierungsarbeiten im Arbeitszimmer etc. Sicher wären Sie nicht der Erste, der nach einem ersten Schockmoment feststellt, dass nur das Netzkabel lose war, die Steckdosenleiste ausgeschaltet ist oder der zusätzliche Schalter am Netzteil auf „Aus“ steht.
2. Entladene Motherboard Batterie
Alle Massenspeichergeräte müssen in den Konfigurationseinstellungen des BIOS eingetragen sein, damit die Geräte einwandfrei arbeiten. Je nach BIOS Version können die Einstellungen automatisch ermittelt oder aber manuell eingetragen sein. Startet der Computer nicht mehr, sollten Sie kontrollieren, ob die als CMOS Konfiguration bezeichneten Einstellungen im BIOS vorhanden sind. Meldet der PC beim Einschalten einen Fehler in der CMOS Konfiguration, können Sie davon ausgehen, dass die Motherboard Batterie verbraucht ist und die Einstellungen verloren gegangen sind. Dann steht der Austausch der CMOS Batterie an. Lokalisieren Sie die Einbauposition der Batterie anhand Ihres Herstellerhandbuchs und beachten Sie, das Sie keine Bauteile direkt berühren, da diese durch elektrostatische Entladungen beschädigt werden können.
3. BIOS Einstellungen
Fehlerhafte BIOS Einstellungen sind Heutzutage eher selten, da moderne BIOS Versionen die sogenannte Festplattengeometrie automatisch ermitteln.
Lediglich ältere Rechner benötigen eine genaue Eingabe der einzelnen Parameter. Um in das BIOS Setup zu gelangen müssen Sie eine spezielle Taste oder Tastenkombination drücken. Welche Kombination Sie benötigen, entnehmen Sie bitte Ihrem Benutzerhandbuch. Oft benutzte Tasten sind F2, F12 oder die Entf Taste. Trotz aller Standardisierung ist nahezu jede BIOS Version unterschiedlich, da sich die Hersteller weder auf ein einheitliches Design noch auf verbindliche Menüpunkte geeinigt haben. Allerdings können Sie davon ausgehen, das wegen der englischen Tastaturbelegung die Tasten Y und Z gegeneinander vertauscht sind. Als weitere Informationsquelle möchte ich Ihnen das Internet nahe legen, da das Thema BIOS diesen Tipp sprengen würde.
4. Merkwürdige Festplattengeräusche
Rhythmische Festplattengeräusche sind selten ein gutes Zeichen. Oftmals verbirgt sich dahinter ein massiver Schaden an den elektromechanischen Teilen der Festplatte. Leider gibt es für diese Fehlerart kein Patentrezept. Im Internet findet man verschiedene Empfehlungen, wie bsp. „die Festplatte einzufrieren“. Das Einfrieren kann aber nur helfen, wenn Teile der Mechanik blockiert sind. Ist ein Schreib-/Lesekopf abgerissen, bringt dieser Tipp leider nichts. Den größten Erfolg um Teile der Platte noch zu retten, hatte ich bisher unter dem Betriebssystem Linux, da dieses im Gegensatz zu Windows den Datenträger nicht schon nach wenigen Minuten als unlesbar meldet. Sollte dieser Tipp nichts bringen, hilft nur noch der Gang zum professionellen Datenretter oder der Austausch der Platte mit einer nachfolgenden Wiederherstellung aus der letzten Datensicherung.
5. Lose Steckverbinder
Handelsübliche Festplatten sind über zwei Steckverbinder mit der Stromversorgung und dem Festplattencontroller verbunden. Überprüfen Sie, ob alle Verbindungen einen festen Sitz haben. Dies gilt auch für eventuell verwendete Y Adapter für die Stromversorgung.
6. Systematisches Tauschen der Komponenten
Um dem Fehler entgültig auf den Grund zu gehen, sollten Sie den Fehler nun weiter systematisch eingrenzen.
Ist die Festplatte defekt?
Schließen Sie eine funktionsgeprüfte Festplatte an den Festplattencontroller Ihres Motherboards an und achten Sie darauf, ob der Fehler verschwindet. Ist dies der Fall, können Sie von einem Defekt der alten Festplatte ausgehen. Sie können Ihre Feststellung weiter untermauern, indem Sie die vermeintlich defekte Festplatte an einem anderen Computer anschließen und überprüfen, ob der Fehler zu dem anderen Computer gewandert ist.
Hat das Motherboard einen Defekt?
Zeigt sich nach dem Austausch der "defekten" Festplatte das gleiche Fehlerbild, liegt mit hoher Wahrscheinlichkeit ein Fehler auf dem Motherboard oder aber zwischen dem Motherboard und der Festplatte vor. Um den zweiten Fehlerfall auszuschließen, sollten Sie das Bus Kabel zwischen Motherboard und Festplatte austauschen.
Bleibt der Fehler unverändert erhalten, sollten Sie von einem Defekt auf dem Motherboard ausgehen. Um diese Annahme entgültig zu bestätigen, bleibt nur der Weg den Festplatten Controller im BIOS zu deaktivieren und gegen einen Controller auf einer PCI/PCI-E Steckkarte zu ersetzen. Letzteres lohnt sich jedoch meist nur für sehr hochwertige Motherboards.
Wenn Sie diese Punkte durcharbeiten kommen Sie hoffentlich dem Fehler afu die Spur.





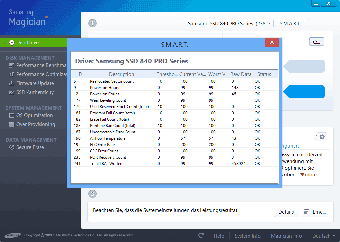



Hinterlasse einen Kommentar
Du musst angemeldet sein, um einen Kommentar schreiben zu können.