
Mit dem Internetportal YouTube ist es für Sie möglich, Videos im Internet kostenlos hochzuladen. Vergleichbar ist dieser Dienst mit dem Bilderservice Flickr, auf der man Fotos hochladen kann und somit die Möglichkeit hat, diese mit anderen Nutzern zu teilen.
Vorbereitungen
Welche Formate sind am besten geeignet?
Das Videoportal YouTube akzeptiert eine große Reihe von Videoformaten. Zu diesen Formaten gehören: Windows Media Video (.avi), .3GP (Handy), .AVI (Windows), .MOV (Mac), .MP4 (iPod / PSP), .MPEG, .FLV (Adobe Flash) und .MKV (H.264).
Falls das aktuelle Format von YouTube nicht erkannt wird, sollten Sie ihr Video in das Format MPEG4-Video mit MP3-Audio konvertieren. Hierbei handelt es sich um das Format, welches die besten Ergebnisse (Qualität) beim Hochladen erzielt. Jedoch sollte man beachten, dass jede Konvertierung/Umwandlung des Codes eine Qualitätsverlust einhergeht.
Wie viele Minuten darf mein Video lang sein, welches ich hochladen möchte?
Allen YouTube Nutzer ist es erlaubt, Videos mit einer Länge von fünfzehn Minuten hochzuladen.
Warum nur 15 Minuten? Viele andere Nutzer haben Videos die bis zu einer Stunde lang sind!
Ja, Sie haben richtig gesehen! Der Grund hierfür sind die alten "Regisseur-Konten". Mit diesen Konten kann man auch Videos, die länger als fünfzehn Minuten sind, hochladen. So finden Sie ab und zu Nutzer, die längere Videos hochgeladen haben. Mit den neuen "Regisseur-Konten" ist es für Sie aber nicht mehr möglich, Videos die länger als 15 Minuten lang sind, hochzuladen.
Fangen wir nun mit der ersten Möglichkeit an, dem Upload über die Internetseite…
YouTube.com
Zu alle Erst, bevor Sie ein Video hochladen möchten, sollten Sie auf YouTube registriert sein.
Ist das der Fall, loggen Sie sich in Ihr Profil ein.
Sobald Sie sich eingeloggt haben, bekommen Sie die Option "Video hochladen" auf dieses Sie nun klicken müssen.
YouTube gibt Ihnen zwei Möglichkeiten ein Video hochzuladen. Zum einen können Sie über "Video hochladen" ein schon vorhandenes Video(1) von Ihrer Festplatte hochladen.
Weiterhin ist es auch für Sie möglich, ein Webcam Video(2) aufzuzeichnen und dieses dann hochzuladen. In diesem Artikel werden wir beide Möglichkeiten durchführen.
1.1 Video hochladen
Nachdem Sie auf den Button "Video hochladen" geklickt haben, werden sie aufgefordert, die Datei zu wählen, welches hochgeladen werden soll. In diesem Beispiel wählen wir das Video "test".
Sobald Sie auf "öffnen" geklickt haben, fängt der Upload schon direkt an. Währenddessen können Sie schon die Grundinformationen, wie Titel, Beschreibungen, Tags oder Kategorien, hinzufügen.
Sobald Sie alles eingetragen haben können Sie dann auf Speichern klicken. Man sollte jedoch hier beachten, je Größer die Datei ist, umso länger der Upload!
Um an das hochgeladene Video jetzt zu gelangen, klicken Sie oben rechts auf den Button mit Ihrem Profilnamen und wählen dann die Rubrik "Videos".
Nun finden Sie alle Videos, die Sie hochgeladen haben, in einer kleinen Übersicht.
Unter unserem Video haben wir nun drei Optionen, um unser Video weiterzubearbeiten.
(1)Info bearbeiten
Informationen und Einstellungen
In dieser Option können Sie noch einmal alle Grundinformation zu Ihrem Video ändern.
Weiterhin ist es Ihnen möglich, an den "Broadcasting- und Freigabeoptionen" Änderungen vorzunehmen. Unteranderem die Option "Einbetten".
In diesem Fall geht es darum, dass Sie externen Seiten die Freigabe erteilen, dass das Video auf deren Seiten abspielbar ist
.
AudioSwap
In der zweiten Option ist es für Sie möglich, ein Hintergrundlied hinzuzufügen. Ihnen steht eine große Auswahl von Lizenzfreien Songs zu Verfügung.
Falls Sie einen Song suchen, welcher genau so lang wie Ihr Video ist, klicken Sie auf das kleine Kästchen "Nur Songs anzeigen, die ungefähr so lang wie mein Video sind". Sobald Sie sich die Vorschau angeguckt haben und mit dem Werk zufrieden sind, klicken Sie auf Veröffentlichen.
Anmerkungen
In dieser Rubrik können Sie zum Beispiel Sprechblasen, Notizen oder sogar Pausen, Ihrem Video hinzufügen.
Untertitel
Wie schon am Titel zu entnehmen ist, können Sie in dieser Option einen Untertitel hinzufügen.
Optimal ist diese Option, falls Ihr Video auch zum Beispiel an hörgeschädigten Nutzern gewidmet ist.
(2)Video bearbeiten
Schnellkorrektur
Bei der Schnellkorrektur können Sie ihr Video noch einmal zu Recht schneiden.
Effekte
In der Rubrik Effekte ist es Ihnen möglich, bestimmte Effekte Ihrem Video hinzuzufügen. In diesem Beispiel wählten wir den Effekt "Altmodisch".
Sobald Sie einen Effekt gewählt haben, bekommen Sie direkt drunter unter "Vorschau" einen Vorgeschmack, wie Ihr Werk aussehen wird.
Audio
Wie schon beim AudioSwap, können Sie dem Video ein Lied hinzufügen oder ein bereits eingestelltes Lied ändern.
(3)Insight
Die Rubrik Insight gibt Ihnen eine Übersicht, wie oft das Video an einem bestimmten Tag angeschaut wurde.
Des Weiteren zeichnet dieser auch auf, von wo dieses Video angeschaut wurde(siehe Landkarte).
1.2 Webcam
Wie Sie sich vielleicht noch erinnern können, können Sie auch "Live-"Videos über die Webcam aufnehmen.
Sobald Sie auf den Button "Von Webcam aufzeichnen" geklickt haben, öffnet sich folgendes Fenster:
Um die Aufzeichnung zu beginnen, klicken Sie auf "Aufzeichnungsbereit". Der rechte Balken gibt an, wie laut der Ton bei dem Video ist. Sobald Sie mit Ihrer Aufzeichnung fertig, klicken Sie unten auf der Leiste auf den roten Punkt.
Nachdem Sie die Aufnahme gestoppt haben, haben Sie drei Auswahlmöglichkeiten
(1) In der Vorschau können Sie noch einmal Ihr Werk angucken, welches Sie gerade aufgezeichnet haben
(2) Erneut aufzeichnen – Falls Sie nicht zufrieden sind und Ihre Aufzeichnung wiederholen möchten
(3) Falls Sie mit Ihrem Werk zufrieden sind, können Sie auf den Button "Veröffentlichen" klicken.
Nach einer kurzen Zeit öffnet sich eine neue Seite.
Hier können Sie, wie schon zuvor, alle Informationen und Einstellungen zum Video ändern.

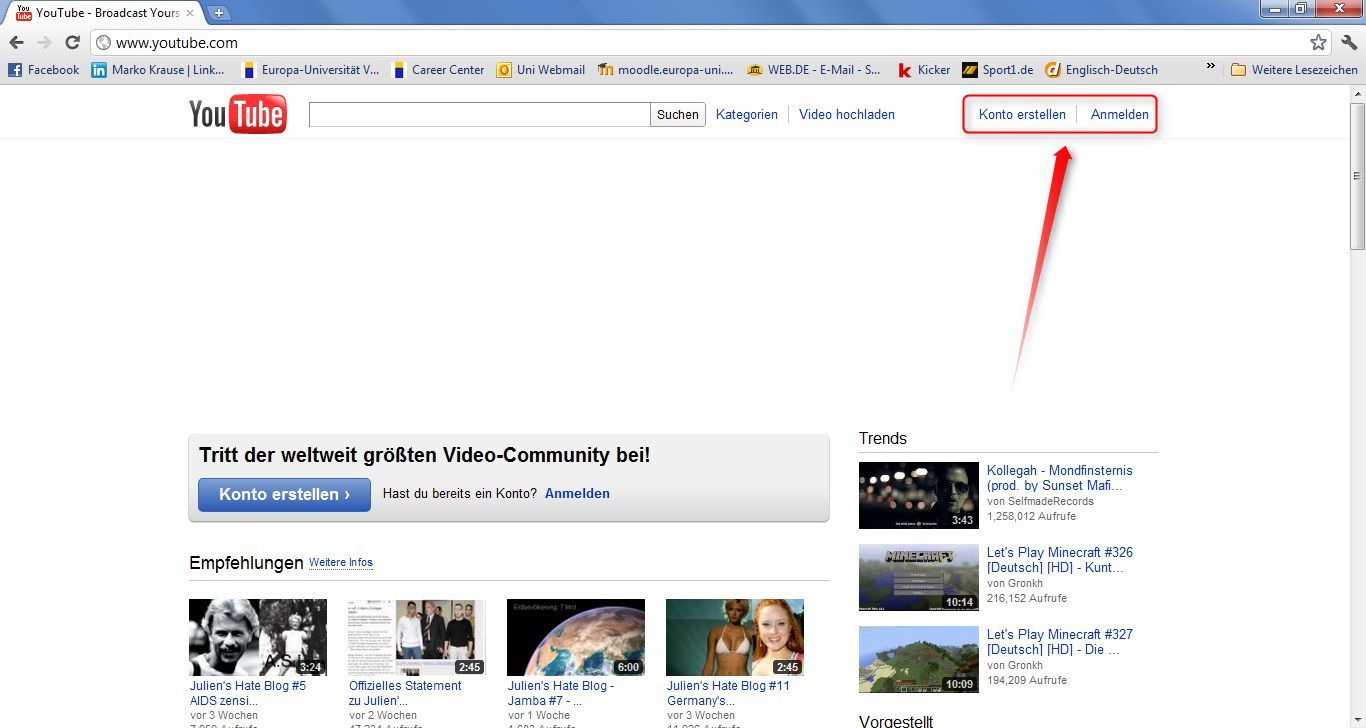
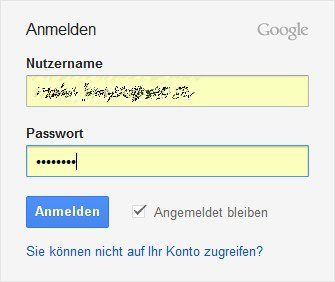
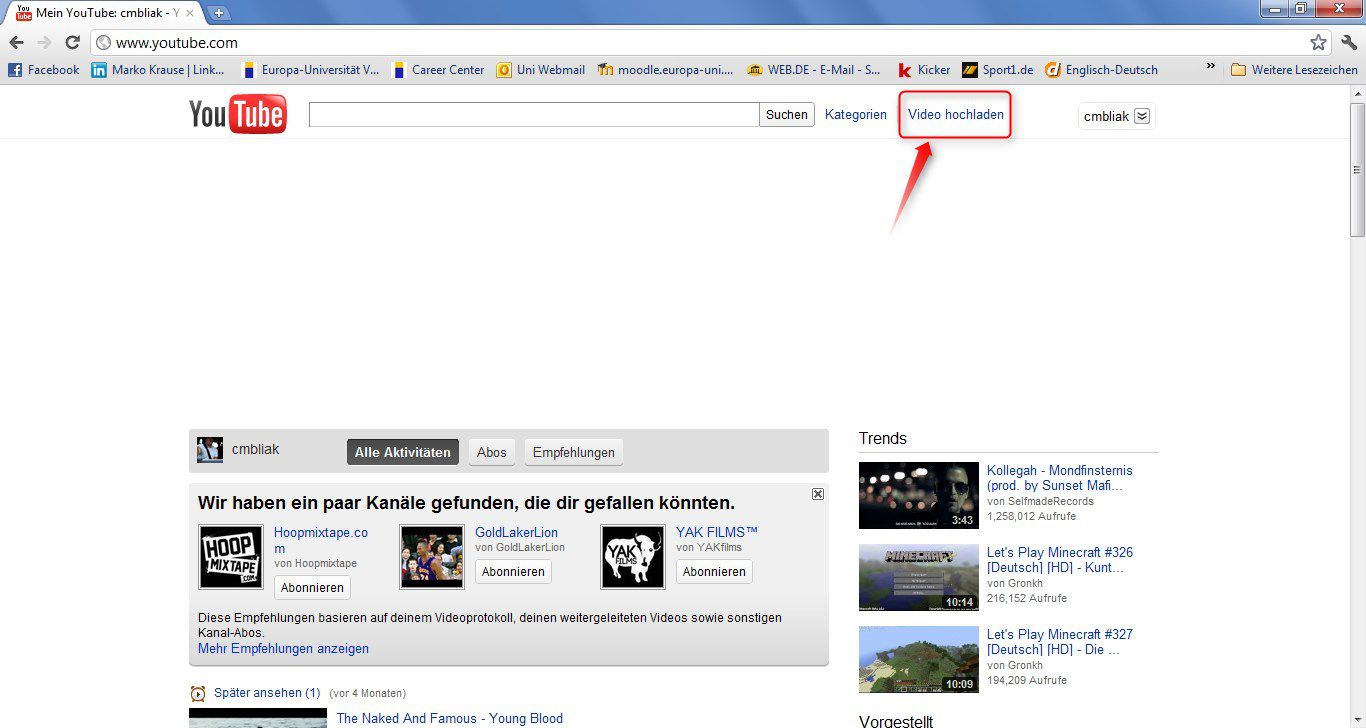
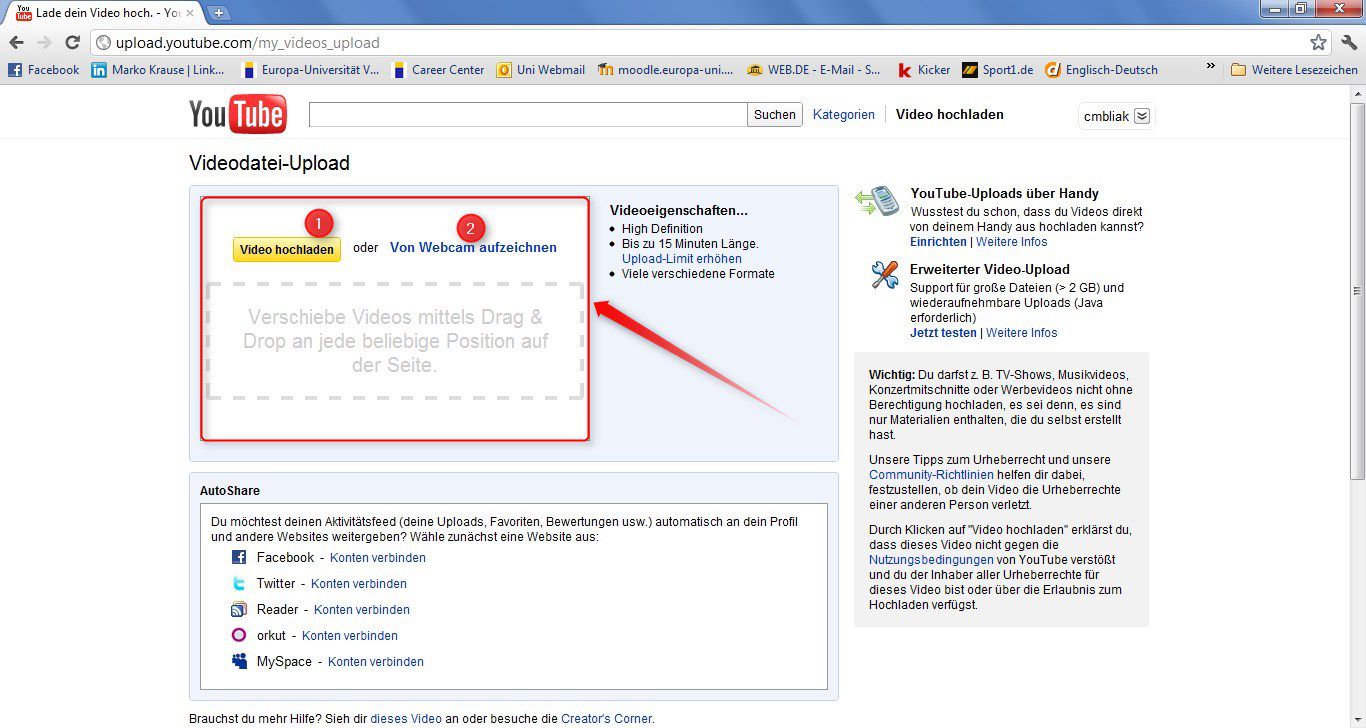
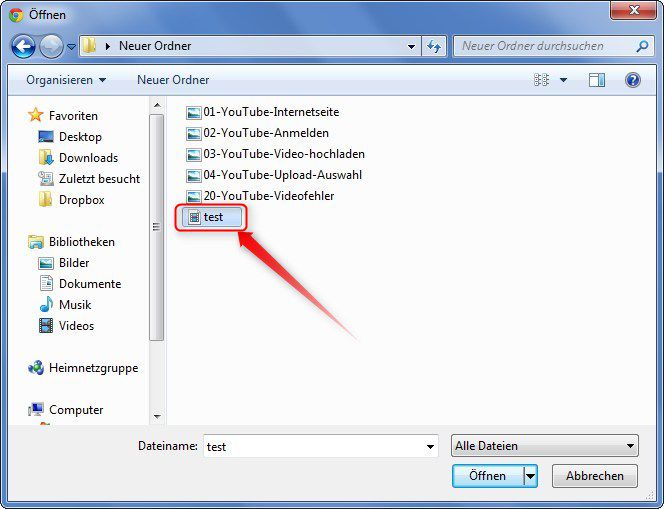
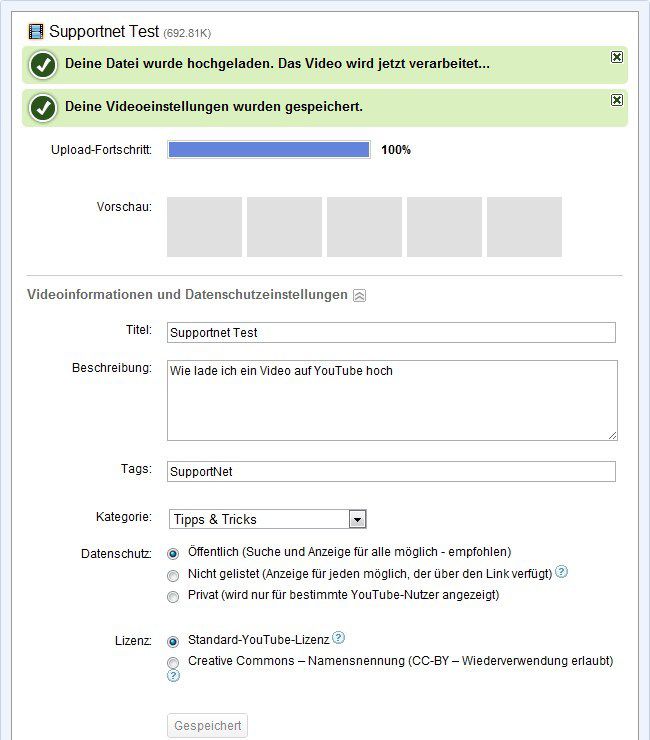
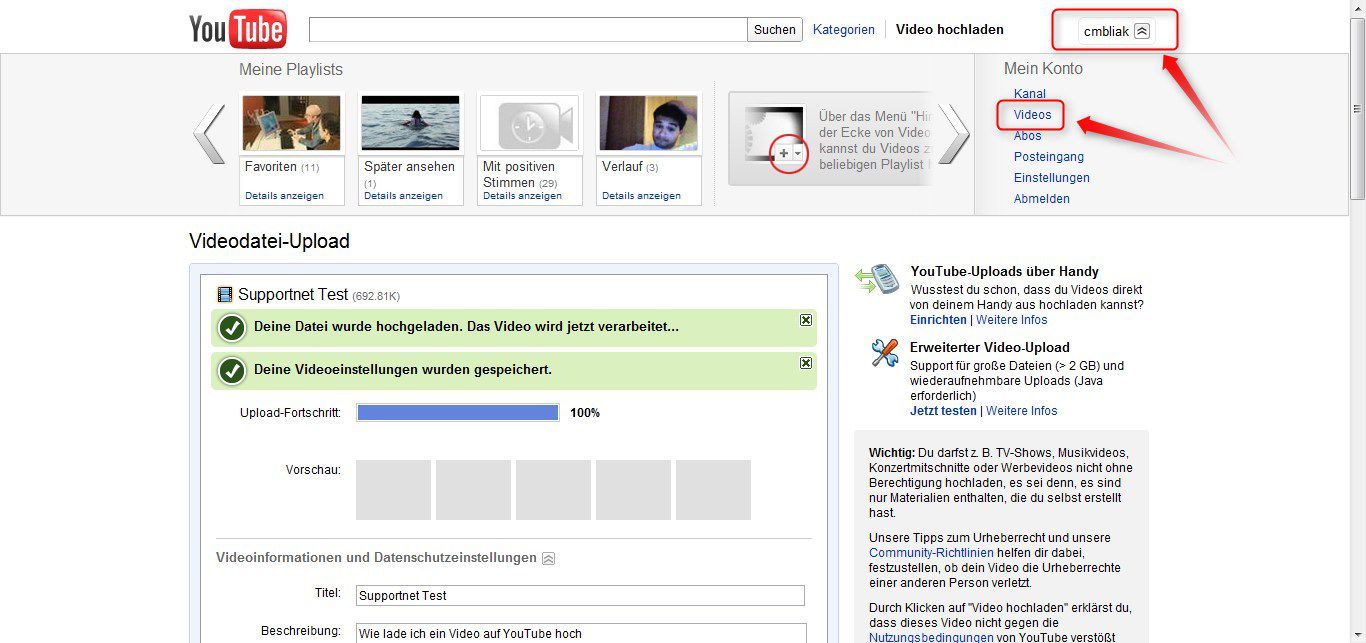
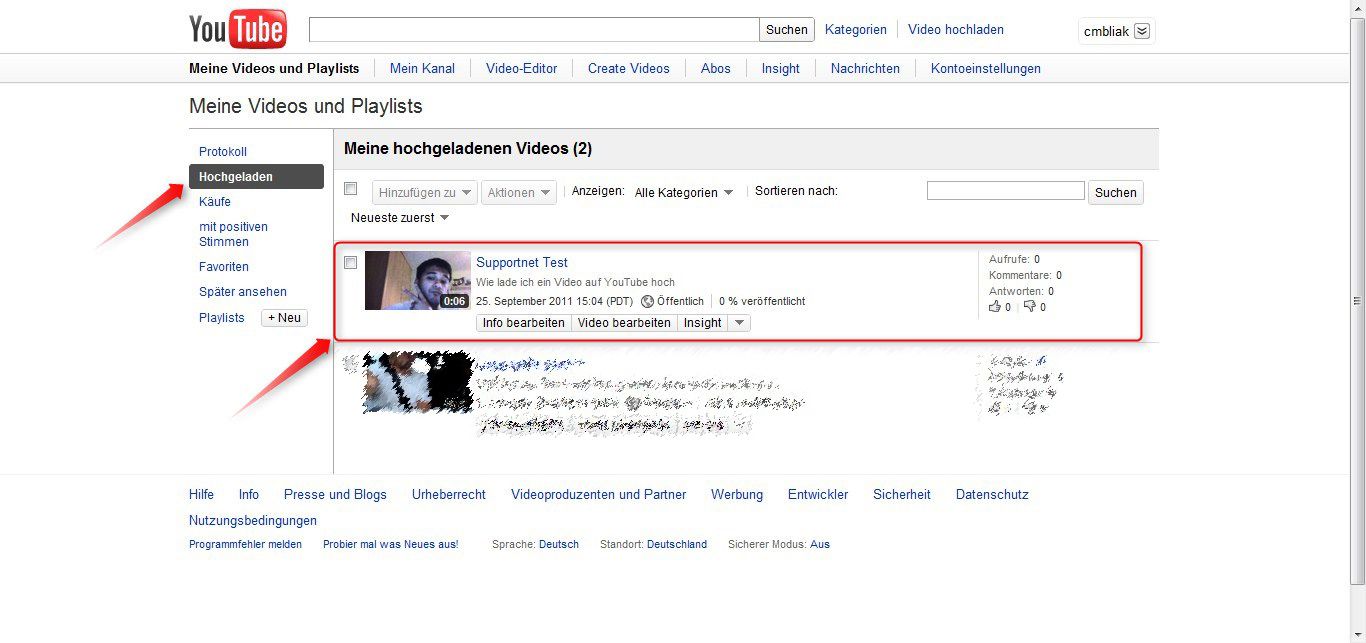

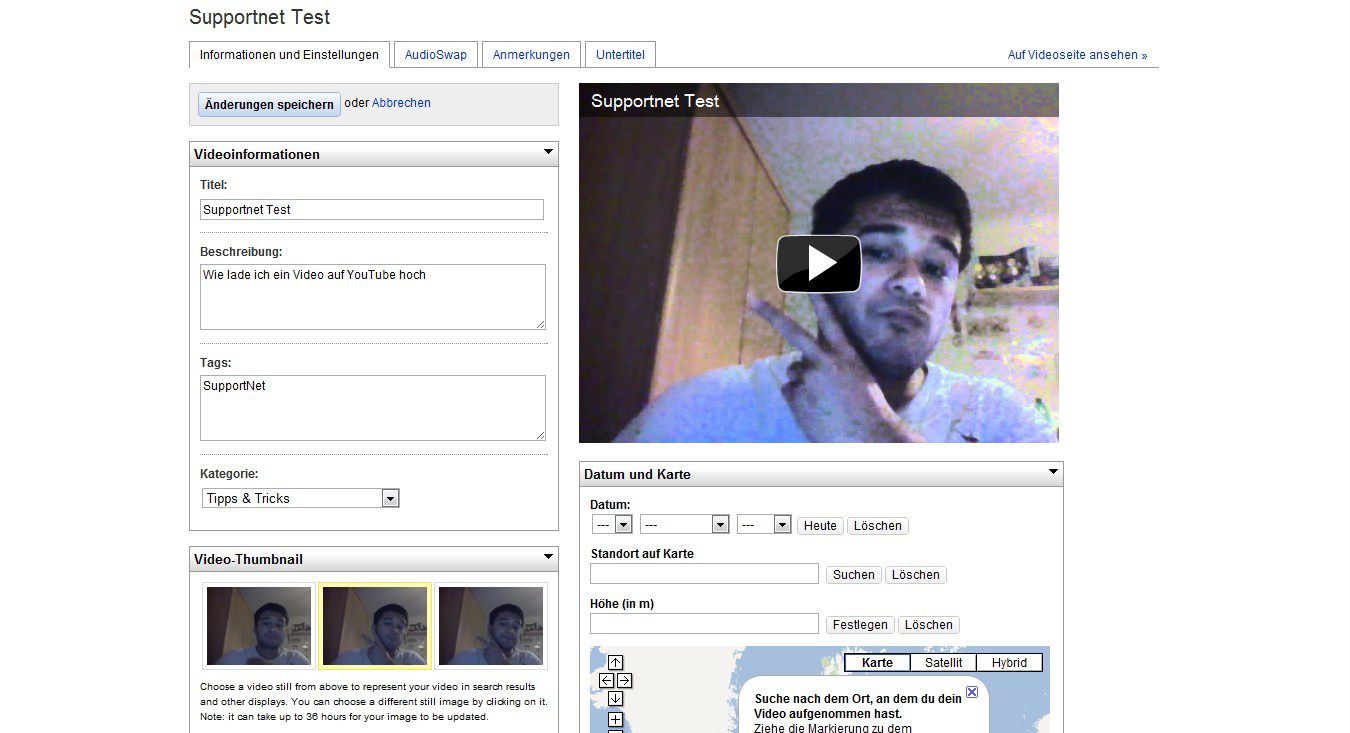

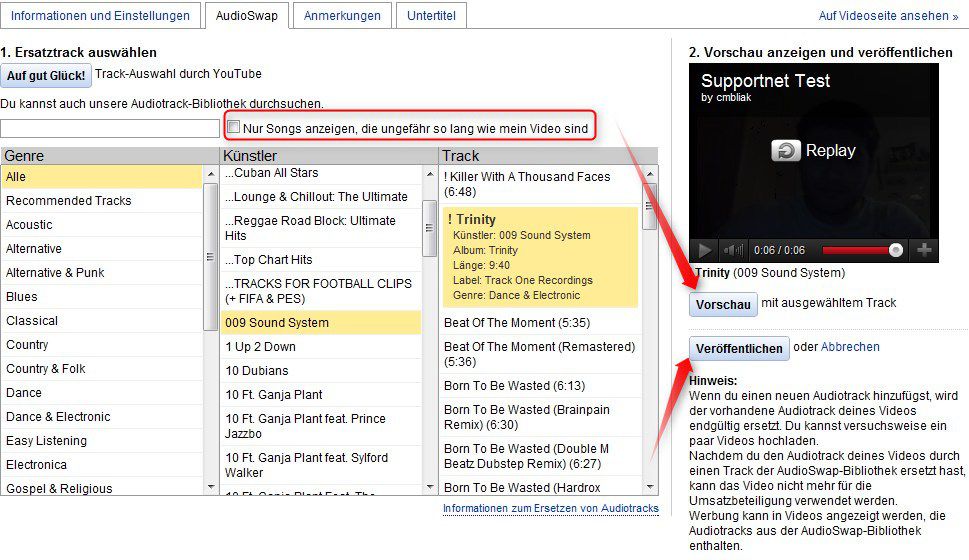




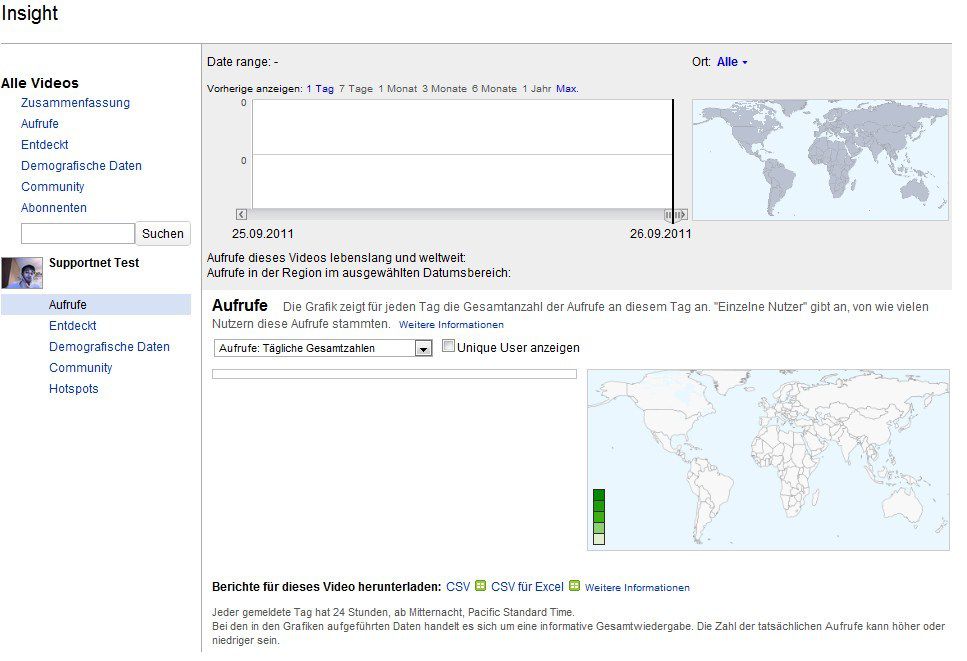



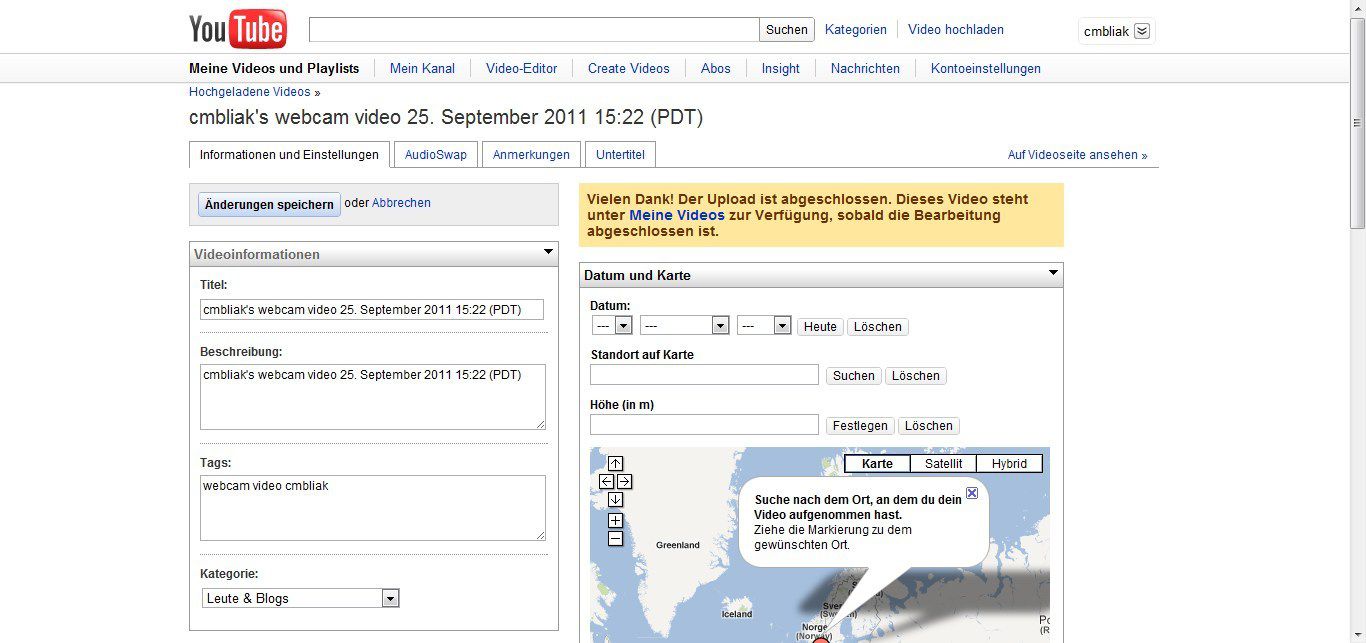
Hinterlasse einen Kommentar
Du musst angemeldet sein, um einen Kommentar schreiben zu können.