[imgr=01-BIOS-PowerOn-Passwort-einrichten-teaser-image-470.png]01-BIOS-PowerOn-Passwort-einrichten-teaser-image-80.png?nocache=1318590812059[/imgr]Wer seinen Computer sinnvoll vor unbefugtem Zugriff schützen möchte, muss mehr tun, als nur ein gutes Windows-Kennwort zu verwenden. Eine Möglichkeit hierfür ist die Einrichtung eines BIOS-PowerOn-Passworts. Wie das geht, erfahren Sie in diesem Tipp.
Einleitung
BIOS-Kennwörter sind eine der ältesten Methoden, den Computer vor unbefugtem Zugriff zu schützen. Dabei wird generell zwischen „Supervisor Password“, also einem Kennwort für den Zugriff auf die BIOS-Einstellungen, und den „User Password“ bzw. „PowerOn Password“, dem Kennwort für die Benutzung des Computers, unterschieden. Ist so ein User- oder PowerOn Password eingerichtet, erscheint beim Hochfahren des Computers noch vor dem Start des Betriebssystems eine Kennwortabfrage. Gibt man hier das Passwort dreimal falsch ein, wird der Hauptprozessor deaktiviert und der Rechner ist nutzlos, erst das Aus- und Wiedereinschalten des Computers bringt Abhilfe (und drei neuerliche Versuche für die Kennworteingabe).
Einrichtung des Kennworts
Wir zeigen Ihnen hier am Beispiel einer virtuellen Maschine in VMWare, wie Sie ein User- bzw. PowerOn Password einrichten können. VMWare verwendet in dieser Version ein Phoenix-BIOS, bei anderen Varianten kann die Vorgehensweise sich teils erheblich unterscheiden.
(Zur Darstellung in Originalgröße Abbildungen anklicken)
Um diesen Kennwortschutz zu aktivieren müssen Sie zunächst das BIOS Setup Ihres Computers aufrufen. Dies geschieht in der Regel, indem Sie direkt nach dem Einschalten des Rechners die F2- oder Entf-Taste (Je nach Hersteller) drücken, sicherheitshalber mehrfach, bis das BIOS-Menü erscheint.
Das Hauptmenü ist in mehrere Abschnitte unterteilt. Wir navigieren in unserem Fall in den Reiter „Security“, indem wir in dieser Ansicht zweimal auf die Taste „Pfeil-nach-Rechts“ drücken.
Da wir noch keine Kennwörter eingerichtet haben, wird bei beiden Kennwortarten der Status „Clear“ angezeigt. Um nun ein User- oder PowerOn-Password einzurichten, muss in diesem Fall zunächst ein Supervisor Password vergeben werden. Bei anderen BIOS-Varianten muss dies nicht unbedingt notwendig sein. Zu diesem Zweck drücken wir die Eingabetaste, da das Feld „Enter“ bei „Set Supervisor Password“ bereits aktiv ist.
Dort vergeben wir nun ein Kennwort unserer Wahl. Anmerkung: viele ältere BIOS-Varianten erlauben wie in unserem Beispiel maximal acht Zeichen. Anschließend bewegen wir uns mit der „Pfeil-nach-oben“-Taste eine Option hoch zm Menüpunkt „Set User Password“. Wie beim Supervisor Password können hier in unserem Fall maximal acht Zeichen als Passwort eingegeben werden. Das Kennwort muss in beiden Fällen nach der Eingabe mit der Enter-Taste quittiert (1) und anschließend erneut eingegeben werden (2), um Tippfehler auszuschließen. Mit der Eingabetaste kehren wir zum Security-Menü zurück.
In dieser BIOS-Variante muss zusätzlich noch die Option „Password on boot“ auf „Enabled“ gesetzt werden, damit die Kennwortabfrage beim Einschalten des Computers erfolgt. Dazu navigieren wir mit der “Pfeil-nach-unten“-Taste zum entsprechenden Menüpunkt und rufen mit der Enter-Taste die Auswahlmöglichkeiten auf. Mit erneutem Druck der „Pfeil-nach-unten“-Taste setzen wir die Markierung auf „Enabled“ und bestätigen dies wiederum mit der Eingabetaste.
Um die gemachten Einstellungen abschließend zu übernehmen, navigieren wir mit der „Pfeil-nach-rechts“-Taste zum Menü „Exit“ (1). Dort wählen wir mit der „Pfeil-nach-oben“-Taste den Menüpunkt „Exit Saving Changes“ aus und drücken die Eingabetaste (2). Wir bestätigen das Speichern der Konfiguration mit der Auswahl von „Yes“ durch Drücken der „Pfeil-nach-rechts“-Taste und quittieren dies wieder mit der Enter-Taste (3).
Die Maschine startet daraufhin neu und wird ab sofort bei jedem Systemstart das eingegebene User- bzw. PowerOn Password abfragen.
Abschlussbemerkung
Wenn Sie dieses Passwort einmal vergessen haben sollten, können Sie den Computer nicht mehr benutzen. Wie Sie das Passwort aber trotzdem zurücksetzen bzw. löschen, erfahren Sie in diesem Artikel.
Dieses Passwort bietet natürlich auch keinesfalls absolute Sicherheit. Versierten Nutzern ist es ohne Probleme möglich, dieses Kennwort zu löschen oder zu umgehen. Bedenken Sie also weitere Sicherheitsmaßnahmen wie etwa Festplattenverschlüsselung und Diebstahlschutzmaßnahmen, um Ihren Rechner wirklich zu sichern.








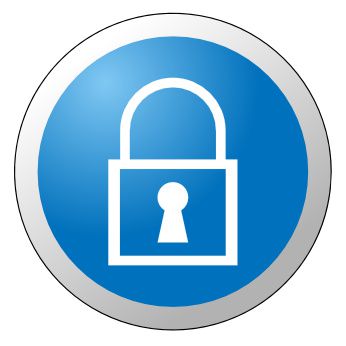
Hinterlasse einen Kommentar
Du musst angemeldet sein, um einen Kommentar schreiben zu können.