[imgr=01-Mac-Tastaturkurzbefehle-fuer-Launchpad-und-Mission-Control-apple-logo.png]01-Mac-Tastaturkurzbefehle-fuer-Launchpad-und-Mission-Control-apple-logo-80.png?nocache=1320333283214[/imgr]Zwei der beliebtesten Features von MacOS X 10.7 sind Launchpad und Mission Control. Wer jedoch jetzt nicht gerade ein Macbook der allerneuesten Generation sein Eigen nennt, verfügt leider nicht über Funktionstasten für diese beiden Features. Wir zeigen Ihnen, wie Sie diese Funktionen dennoch mit der Tastatur aufrufen können, ohne sich die Finger auf dem Trackpad oder der Magic Mouse zu verknoten.
Mission Control
(Zur Ansicht in Originalgröße Abbildungen anklicken)
Mission Control ist unter MacOS X 10.7 der Nachfolger von Exposé und Spaces, hier werden alle aktiven Programme und Desktops angezeigt. Da Exposé & Spaces in MacOS X 10.7 nicht mehr existieren, wurde auch die Funktionstaste dafür (F3) dementsprechend mit Mission Control belegt. Wenn Sie dennoch eine weitere Tastenkombination hinzufügen möchten, gehen Sie folgendermaßen vor:
Öffnen Sie die Systemeinstellungen und wählen Sie die Einstellungsoption „Tastatur“.
Wählen Sie hier die Registerkarte „Tastaturkurzbefehle“ (1) und aus der linken Liste anschließend „Mission Control“ (2). In der Liste rechts steht nun als erster Eintrag ebenfalls „Mission Control“. Aktivieren Sie, wenn nicht schon geschehen, das Häkchen links neben dem Eintrag und doppelklicken Sie in den rechten Bereich des Listeneintrags (3), um einen Tastaturkurzbefehl zu definieren. Drücken Sie nun die Tastenfolge, die Sie zu vergeben wünschen. Im Beispiel haben wir + verwendet. Schließen Sie nun das Einstellungsfenster oder kehren Sie zu den Systemeinstellungen zurück, um die Änderungen zu übernehmen.
Launchpad
Mit Launchpad hat Apple in MacOS 10.7 ein Feature eingeführt, welches dem Startbildschirm unter iOS, also auf iPhone und iPad, ähnelt. Auf neuesten Mac-Tastaturen wurde die bisherige Funktionstaste für die Widget-Oberfläche „Dashboard“ (F4) durch eine Taste für das Launchpad ersetzt. Ältere Tastaturen haben jedoch die alte Funktion behalten.
Um nun ein Tastaturkürzel für das Launchpad einzurichten, öffnen Sie zunächst wieder die Systemeinstellungen und anschließend die Einstellungen für die Tastatur.
Wählen Sie wieder die Registerkarte „Tastaturkurzbefehle“ (1), nur dieses Mal klicken Sie in der Auflistung links auf „Launchpad & Dock“ (2). Setzen Sie nun, falls nicht ohnehin schon aktiviert, wieder das Häkchen neben dem Listeneintrag „Launchpad einblenden“ und doppelklicken Sie wieder auf den Bereich rechts im markierten Listeneintrag (3). Geben Sie nun wieder die gewünschte Tastenkombination ein ( in unserem Beispiel + ) und verlassen Sie dieses Einstellungsmenü, um die Änderungen zu übernehmen.
Fazit
Mit den so eingerichteten Tastenkombinationen können Sie Mission Control und Launchpad auch dann erreichen, wenn Ihre Maus oder Ihr Trackpad aus irgendeinem Grund einmal nicht funktionieren sollten. Zu diesem Zweck sowie zur allgemeinen Arbeitserleichterung lohnt sich übrigens auch ein Blick auf die anderen möglichen Tastenkombinationen Ihres Macs.

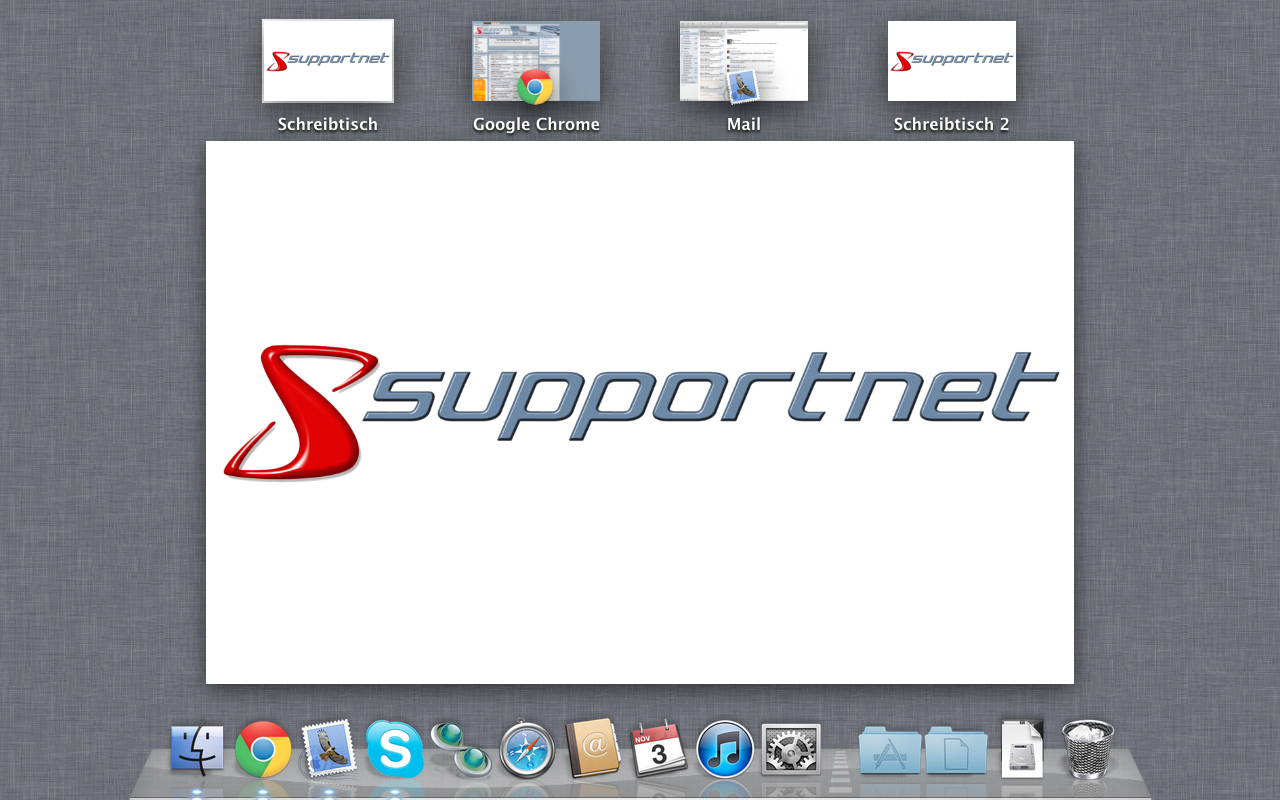
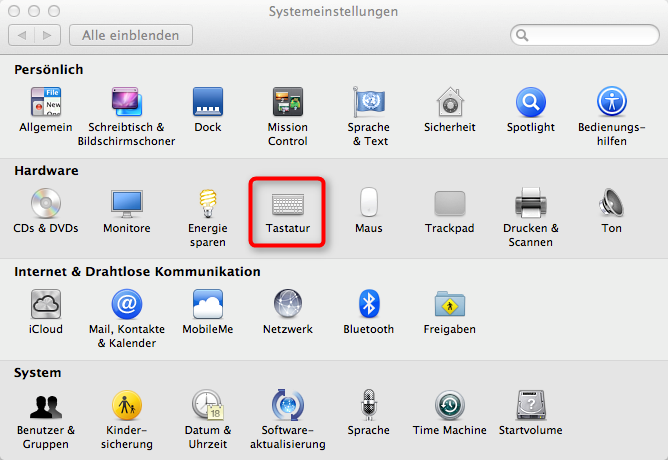
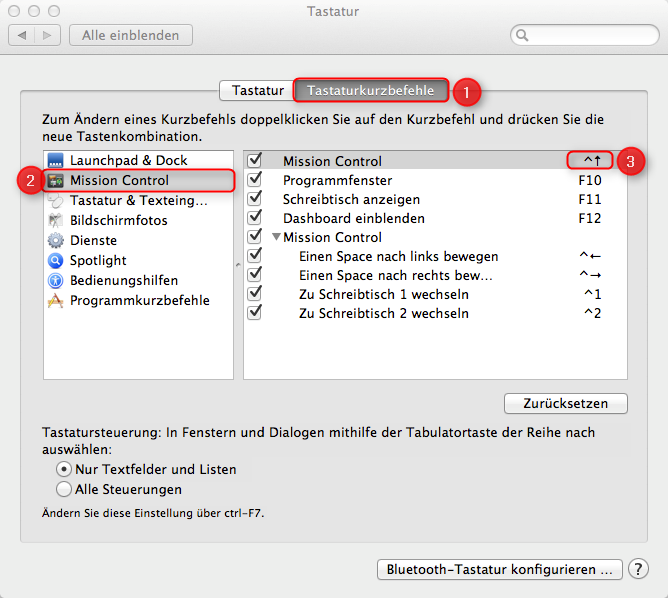


Hinterlasse einen Kommentar
Du musst angemeldet sein, um einen Kommentar schreiben zu können.