[imgr=01-neue_pppoe_verbindung_erstellen_logo_emblem-470.png]01-neue_pppoe_verbindung_erstellen_logo_emblem-80.png?nocache=1325152917803[/imgr]In diesem Beitrag zeigen wir Ihnen, wie Sie unter Windows 7 eine DFÜ- bzw. PPPoE-Breitband-Verbindung einrichten. Diese ist für den Betrieb mit einem DSL-Modem gedacht.
Was ist eine DFÜ Breitband Verbindung (PPPoE)?
Eine DFÜ-Verbindung über PPPoE (DFÜ bedeutet Datenfernübertragung, PPPoE steht für Point-to-Point Protocol over Ethernet) eignet sich beispielsweise, wenn Sie für Ihren DSL-Anschluss keinen Router, sondern nur ein DSL-Modem zur Verfügung haben. Sie können eine DFÜ-Breitbandverbindung auch zusätzlich einrichten, wenn Sie sich zum Beispiel an einem anderen Ort befinden. Sie machen damit einem einzelnen Computer den Zugang per DSL möglich. Bei einem Router haben Sie die Möglichkeit, viele Rechner in ein Netzwerk zu bringen.
Wichtig:
Sie benötigen für den Zugang mit einer DFÜ-Verbindung die Anmeldedaten Ihres Providers (In unserem Beispiel haben wir T-Online-Zugangsdaten verwendet).
So stellen Sie eine PPPoE-Breitbandverbindung her
Starten Sie über den Windows-Button (1) die Systemsteuerung (2).
(Zur Ansicht in der Originalgröße bitte das Bild anklicken)
In der Kategorie-Ansicht klicken Sie jetzt bitte einmal auf "Netzwerk und Internet".
Im Fenster "Netzwerk und Internet" klicken Sie jetzt bitte auf "Netzwerk- und Freigabecenter".
Im Fenster "Netzwerk- und Freigabecenter" klicken Sie auf "Neue Verbindung oder neues Netzwerk einrichten".
Im nächsten Menüpunkt wählen Sie "Verbindung mit dem Internet herstellen" (1).
Klicken Sie anschließend auf "Weiter" (2).
Jetzt werden Sie, sofern Sie bereits eine DSL-Verbindung eingerichtet haben, darauf aufmerksam gemacht, dass Sie bereits eine bestehende Internetverbindung nutzen. Klicken Sie hier auf "Trotzdem eine neue Verbindung einrichten". Haben Sie keine DSL-Verbindung auf diesem Computer vorab eingerichtet, werden Sie zu diesem Menüpunkt auch nicht befragt.
Jetzt entscheiden Sie sich für die Auswahl "Breitband (PPPoE)", um eine Verbindung mit Benutzername und Kennwort herzustellen.
Jetzt sehen Sie die Übersicht, in der Sie alle relevanten Verbindungsdaten eintragen müssen. Nur so können Sie eine erfolgreiche Breitbandverbindung herstellen.
Tragen Sie also nacheinander den Benutzernamen und das Kennwort in die entsprechenden Felder ein. In unserem Beispiel mit T-Online besteht der Benutzername (1) aus der T-Online-Nummer und Anschlusskennung hintereinander weg (ohne Leerzeichen) und @t-online.de.
Das Kennwort (2) steht ebenfalls auf Ihrem Datenblatt zu den Zugangsdaten.
Wählen Sie jetzt aus, ob das Kennwort (3) für diesen Zugang von Windows gespeichert werden soll. Setzen Sie in diesem Fall den Haken. Tragen Sie im nächsten Fenster den Verbindungsnamen (4) ein (In unserem Beispiel T-Online). Entscheiden Sie bitte noch, ob es anderen Benutzern dieses Computers möglich sein soll, auf diese Verbindung zuzugreifen (5). Klicken Sie anschließend auf "Verbinden" (6).
Das Fenster wechselt und Sie werden über den Stand des Verbindungsaufbaus informiert.
Nachdem die Verbindung erfolgreich hergestellt wurde, werden Sie noch auswählen müssen, um was für eine Verbindungsart es sich handelt. In unserem Beispiel wählen wir "Öffentlicher Ort", da wir bereits eine Router-DSL-Verbindung eingerichtet haben.
Im letzten Fenster werden Sie noch einmal über die Fakten Ihrer Verbindung informiert.
Sie können das Fenster jetzt schließen und die Verbindung für den Internetzugang nutzen.
Jetzt haben Sie erfolgreich unter Windows 7 eine DFÜ-(PPPoE)-Breitbandverbindung eingerichtet.
Fazit
Die DFÜ-Breitbandverbindung über PPPoE eignet sich besonders, wenn Sie nur einen Computer an Ihrem DSL-Anschluss nutzen möchten. Auch wenn es in der aktuellen Zeit sehr schnelle Verbindungen gibt, ein Router verlangsamt die Verbindung immer ein Stück weit. Insgesamt eine gute und einfache Lösung aus dem Hause Microsoft.







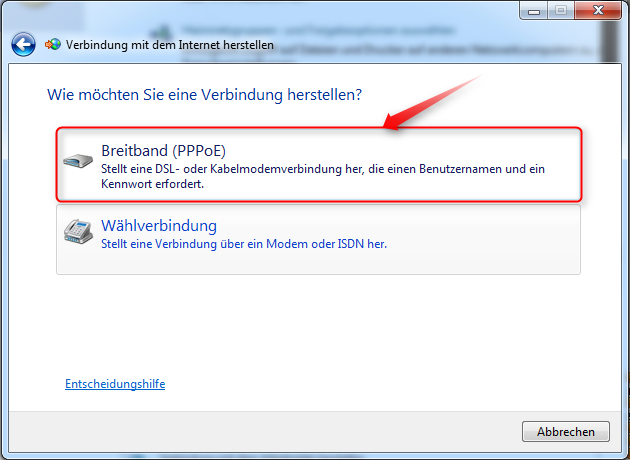
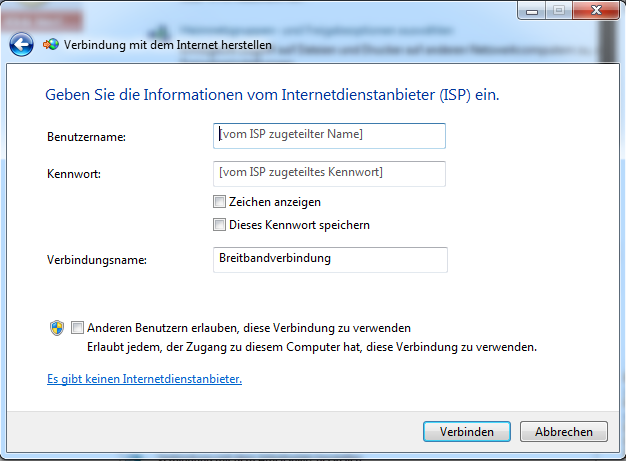
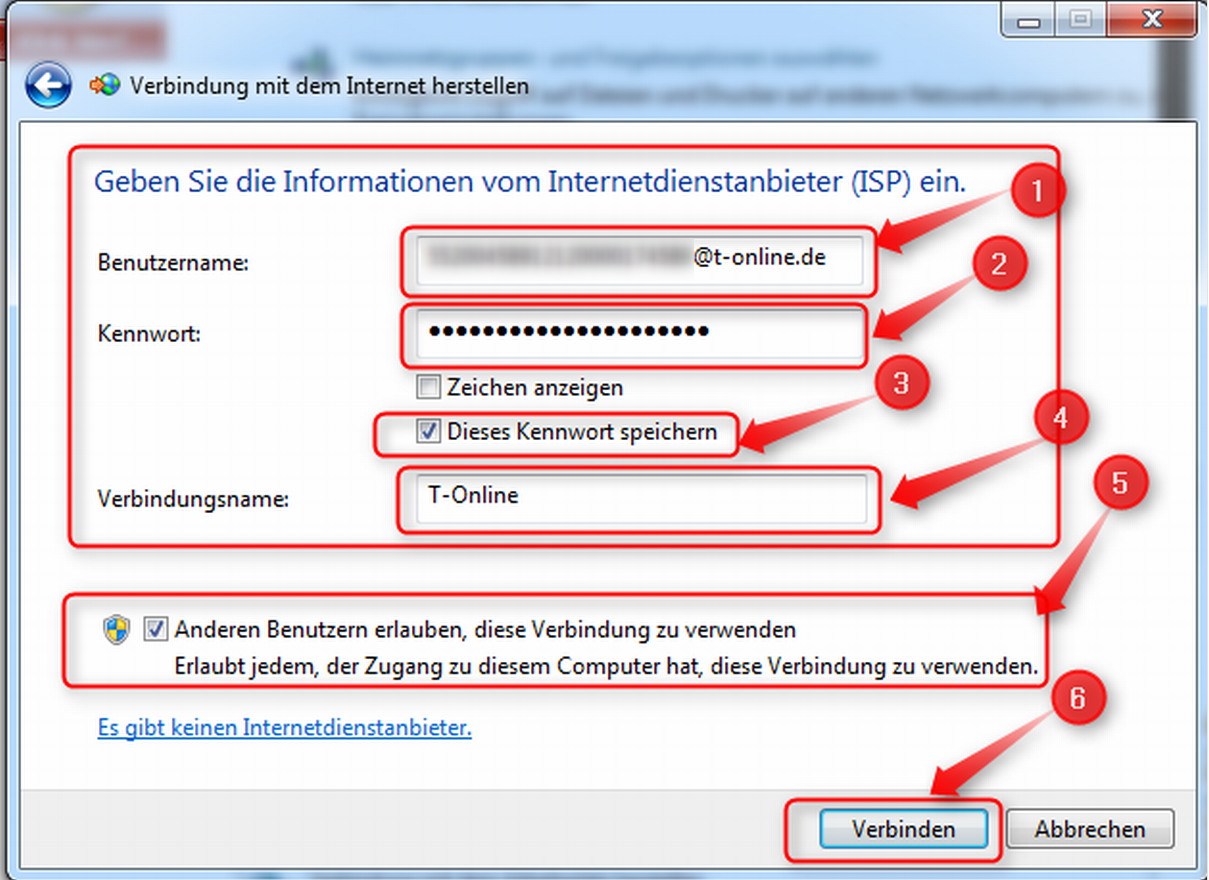



Hinterlasse einen Kommentar
Du musst angemeldet sein, um einen Kommentar schreiben zu können.