Schritt für Schritt Anleitung wir man ein e-mail Konto für GMX mit Outlook einrichtet, mit allen Bildern und allen Einstellungen. In Outlook im Menü klickt man auf "Extras/E-Mail- Konten…".
Im folgenden Fenster
markieren Sie den Punkt vor "Ein neues e-mail Konto hinzufügen" und klicken auf "weiter"
Hier markieren Sie jetzt "POP3" und klicken auf "weiter".
Hier tragen Sie nun Ihre Daten ein.
Benutzerinformationen
Im Feld "Ihr Name" können Sie einen frei wählbaren Namen angeben, dieser Name wird Empfängern Ihrer e-maila angezeigt.
Bei "E-Mail-Adresse" müssen Sie Ihre von GMX vergebene e-mail Adresse eingeben.
Serverinformationen
Bei "Posteingangsserver" geben Sie "pop.gmx.de" an und bei "Postausgangsserver" "mail.gmx.de".
Anmeldeinformationen
Mit diesen Daten melden Sie sich gegenüber dem GMX Mailservern an. Ohne diese Daten können sie weder e-mails empfangen noch versenden.
Geben Sie im Feld "Benutzername" Ihre GMX e-mail Adresse an und im Feld "Kennwort" Ihr GMX Benutzerkennwort.
Jetzt sollten Sie bevor Sie die Einstellungen mit dem Button "Kontoeinstellungen testen" testen noch eine weitere sehr wichtige Einstellung machen.
Klicken Sie dafür auf den Button "Weitere Einstellungen"
Klicken Sie jetzt auf die Registerkarte "Postausgangsserver" und machen Sie bei "Der Postausgangsserver (SMTP) erfordert Authentifizierung" einen Haken.
Klicken Sie auf "OK" und Sie landen wieder im vorherigen Fenster in dem Sie auch mit dem Button "Kontoeinstellungen testen" einen ersten Test machen können.
Verläuft dieser Test erfolgreich klicken Sie auf "weiter" und im folgenden Fenster:
auf "Fertig stellen"
Alles über e-mail, ausführlich erklärt mit Schritt für Schritt Anleitungen für die meisten Anbieter

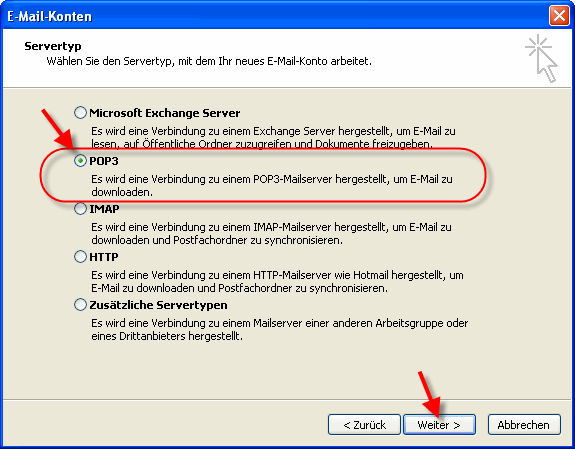

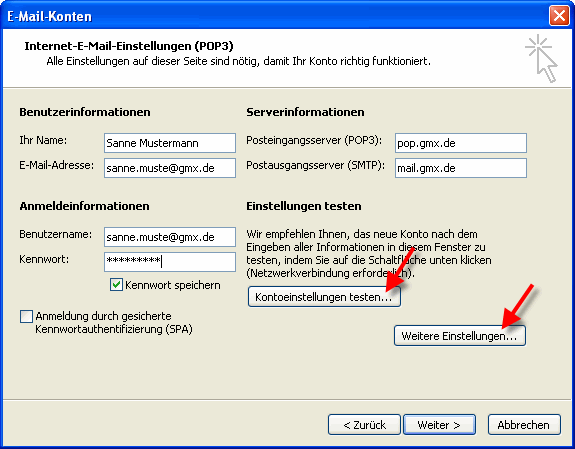


Vielen Dank. Hat alles reibungslos geklappt.
Bin hier zufällig über Google gelandet.
Werde die seite weiterempfehlen.
Grüßle Ralf
Ich bin am verzweifeln und langsam mit meinem Latein am Ende!! Ich hab alles eingegeben, genau wie beschrieben.
Ich kann aber nach wie vor keine Mails versenden. Der Empfang klappt prima. Beim Testlauf kommt die Meldung:
"Die Testnachricht konnte nicht gesendet werden. Bitte überprüfen Sie das E-Mail Adressfeld."
Die E-Mail Adresse ist aber richtig angegeben!!
Kann mir jemand helfen???
Jetzt kommt eine neue Fehlermeldung beim Testlauf! :-(
[i]"Der angegebene Server wurde zwar gefunden, aber er reagiert nicht. Bitte überprüfen Sie die Anschluss- und SSL Einstellungen. Schließen Sie dazu dieses Dialogfeld, klicken Sie auf weitere Einstellungen, und wecheseln Sie zu der Registerkarte "Erweitert"."
[/i]
Und jetzt???
Hi Zusammen. Wie schraube ich die Einrichtung Outlook wieder zurück. Fahre jetzt ins Ausland. Kann ja dann dort meine Mails nicht abfragen, oder ?
Ich hänge das hier auch noch mal an, da es dazu passt:
falls man in GMX-Account im Passwort das § Paragraf-Zeichen nutzt,
kann es sein, das outlook sich nicht mehr anmelden kann. Hatte
dieses Problem nachdem ich mein passwort geändert hatte und aus
Sicherheitsgründen das Paragraf Zeichen verwendet. Klar hatte ich
das auch in den Outlook Kontoeinstellungen geändert.
ich habe alles so instaliert, wenn ich kontoeinstellungen testen drücke, bekomme ich immer die Nachricht : Testnachricht konnte nicht gesendet werden. Bitte überprüfen Sie das email Adressfeld. Obwohl alle Angaben richtig sind. Was soll ich noch tun???
Danke für jede Hilfe
sehr verständlich, alles hat super geklappt; nur die Erklärung, warum
man die Einstellung "Der Postausgangsserver (SMTP) erfordert
Authentifizierung" anklicken sollte, hat gefehlt
Danke, halfstone, genau das habe ich gebraucht. Ich bin Schritt für
Schritt Deiner Anleitung (super übersichtlich gemacht) gefolgt und die
Sache funzt problemlos.
Besten Gruß aus dem Delphinteich *gg*